يتيح لك مكوّن Video رفع محتوى الفيديو مباشرة في تدوينتك أو صفحتك.
تتوفر هذه الميزة على المواقع المسجَّلة في خطط Explorer وCreator وEntrepreneur في ووردبريس.كوم، والخطة الاحترافية القديمة. بالنسبة إلى المواقع المسجَّلة في الخطتين المجانية وStarter، بادر بترقية خطتك للوصول إلى هذه الميزة.
إذا كنت لا ترغب في الترقية، فيمكنك رفع مقطع الفيديو الخاص بك على خدمة مجانية، مثل يوتيوب، وتضمين مقطع الفيديو على موقعك.
في هذا الدليل
لإضافة مكوّن Video، انقر على أيقونة + أداة إدراج المكوّن وابحث عن “الفيديو”. انقر عليه لإضافة المكوِّن إلى المقالة أو الصفحة.
💡
يمكنك أيضًا باستخدام لوحة المفاتيح الخاصة بك كتابة /فيديو في سطر جديد والضغط على مفتاح enter لإضافة مكوّن Video جديد بسرعة.

يمكن العثور على الإرشادات التفصيلية حول إضافة المكوِّنات هنا.
عندما تضيف مكوّن Video في تدوينتك أو صفحتك، سيبدو على هذا النحو:

يمكنك إضافة الفيديو الخاص بك عن طريق النقر على كل قسم من الأقسام المقابلة المرقمة مثلما هو موضّح أدناه:
- الرفع: انقر لرفع فيديو جديد من حاسوبك في مكوّن Video.
- مكتبة الوسائط: انقر للاختيار من الفيديوهات المرفوعة سابقًا في مكتبة الوسائط الخاصة بك.
- إدراج من عنوان URL: انقر لإدراج عنوان URL من نوع مكوّن مدعوم، مثل: يوتيوب. سيتحوّل مكوّن Video تلقائيًا إلى مكوّن YouTube.
بمجرد تضمين الفيديو في الصفحة، يمكنك إضافة تسمية توضيحية اختيارية إذا كنت ترغب في ذلك.
في ما يأتي مثال للشكل الذي يبدو عليه مكوّن Video :
بعد إضافة فيديو في مكوّن Video، يمكنك تغيير حجمه. انقر على الفيديو لإظهار مؤشرات تغيير الحجم التي تبدو على شكل نقاط ثلاث حول الفيديو. ثم، انقر على مؤشر تغيير الحجم واسحب الفيديو لتحصل على الحجم المرغوب فيه.

عندما تنقر على المكوِّن، سيظهر شريط أدوات الخيارات فوقه:

يحتوي مكوّن Video على الخيارات الآتية في شريط أدواته:
- قم بتغيير نوع المكوِّن.
- اسحب المكوِّن.
- انقل المكوِّن إلى الأعلى أو الأسفل.
- غيّر المحاذاة الأفقية للمكوّن أو عرضه.
- إضافة مسارات النص الخاصة بالتسميات التوضيحية والعناوين الفرعية وما إلى ذلك
- حرّر الفيديو لرفع واحد مختلف.
- المزيد من الخيارات.
📌
إذا كنت لا ترى خيار تغيير عرض المكوِّن إلى العرض العريض أو العرض الكامل، وكان قالبك يدعم هذه الخيارات، فمن الممكن أنه تمت إضافة القالب إلى مكوِّن مجموعة. يمكنك معرفة المزيد حول مكوِّن المجموعة هنا.
عند تحديد مكوّن، ستعثر على إعدادات المكوّن الإضافية في الشريط الجانبي الأيمن. إذا لم ترَ الشريط الجانبي، فقد تحتاج إلى النقر على أيقونة الإعدادات الموجودة في الزاوية العلوية اليمنى لإظهار الإعدادات. تبدو هذه الأيقونة مثل مربع يتضمن عمودين غير متساويَين:

أعطِ الفيديو الخاص بك عنوانًا وأضف وصفًا.
يمكن استخدام قسم الوصف لوصف الفيديو الخاص بك أو إضافة الفصول. تُقدّم Chapters طريقة سريعة للتنقل عبر الفيديوهات الأطول، ويمكن أن تمثّل إضافة ممتازة للمشاهدين لديك.
- في الوصف، أضف قائمة الطوابع الزمنية والعناوين.
- تأكد من أن الطابع الزمني الأول يبدأ بـ 00:00.
- أضف ثلاثة من إدخالات الفصول على الأقل وبقدر ما تحتاج.
- أضف إدخالات الفصول الخاصة بك بترتيب متتالٍ، مع فواصل زمنية بين كل منها تصل إلى 10 ثوانٍ على الأقل.
بمجرد حفظ الصفحة/التدوينة، سترى تحديث مكوّن الفيديوهات وتظهر الفصول تلقائيًا. تُعد لقطة الشاشة أدناه مثالاً لفيديو باستخدام Chapters. تظهر الفصول تلقائيًا مع عناصر التحكم في الفيديو.


قم بتبديل هذا الخيار لتشغيل الفيديو تلقائيًا عند تحميل الصفحة، فقط إذا كان ذلك مدعومًا بواسطة المتصفح. تحظر بعض المتصفحات الحديثة هذه الميزة.
اجعل الفيديو يعمل مجددًا من البداية بمجرد انتهائه.
شغّل الفيديو من دون صوت.
امنح المشاهد خيار زر التشغيل، وعناصر التحكم في مستوى الصوت، ووضع الدقة العالية، وسرعة إعادة التشغيل، والصورة داخل صورة، وخيارات الشاشة الكاملة.
شغّل الفيديو بشكل مضمّن بدلاً من وضع ملء الشاشة على الأجهزة المحمولة.

يتيح لك هذا تحديد مقدار تنزيل ملف الفيديو عندما يتم تحميل الصفحة أو المقالة. على الرغم من أنها قد تميل إلى تنزيل ملف الفيديو بأكمله تلقائيًا، فقد يؤدي ذلك إلى إبطاء سرعة تحميل صفحتك. ثمَّة ثلاثة إعدادات:
- لا شيء: لا يتم تنزيل أي شيء حول ملف الفيديو تلقائيًا. لا يبدأ تنزيل ملف الفيديو إلا عندما ينقر زائرك على زر تشغيل. هذا هو أسرع إعداد.
- البيانات الوصفية: لن يتم تنزيل سوى المعلومات الأساسية حول الملف تلقائيًا. مثلما هو الحال مع خيار لا شيء، لا يبدأ تنزيل ملف الفيديو إلا عندما ينقر شخص ما على زر تشغيل. هذا الإعداد سريع للغاية أيضًا، حيث إن الشيء الوحيد الذي يتم تنزيله هو النص. على المستوى الأساسي، لا يوجد فرق كبير بين خياري لا شيء والبيانات الوصفية.
- تلقائي: يتم تنزيل ملف الفيديو بالكامل بغض النظر عما إذا كان الزائر قد نقر على زر تشغيل أم لا. يؤثر ذلك في سرعة تحميل صفحتك أو تدوينتك، وخاصة مع ملفات الفيديوهات الأكبر حجمًا.

يمكنك اختيار صورة ملصق سيتم عرضها قبل بدء تشغيل الفيديو. يمكن أن يكون ذلك مفيدًا إذا لم يكن الإطار الأول للفيديو ملائمًا بالضرورة أو يدل على محتوى الفيديو.
شريط التقدم هو المنطقة الموجودة في أسفل الفيديو الذي يعرض مقدار ما تمت مشاهدته و/أو تحميله.
إذا قمت بتمكين خيار مطابقة الفيديو، فإن لون شريط التقدم سيتكيف مع الألوان السائدة المستخدمة في الفيديو نفسه، ما يوفر تجربة جمالية مبهجة للمشاهد.
يمكنك الاختيار هنا:
- تصنيف الفيديو: مناسب للجميع، غير مناسب لمَن هم دون عمر الـ 13 عامًا، مقيد
- السماح بالتنزيل: عند تمكين هذا الإعداد، يمكن للمشاهدين تنزيل ملف الفيديو عبر مشاركة القائمة على مشغّل الفيديو.
- خصوصية الفيديو: اختر إذا كان الفيديو عامًا أو خاصًا أو يتوافق مع الإعداد الافتراضي للموقع (إعداد خصوصية موقعك عند الإعدادات ← عام).

تسمح لك علامة التبويب “مُتقدِّم” بإضافة فئة CSS إلى مكوّنك، ما يتيح لك كتابة CSS مخصصة وتنسيق مكوِّنك بالشكل الذي تراه مناسبًا.
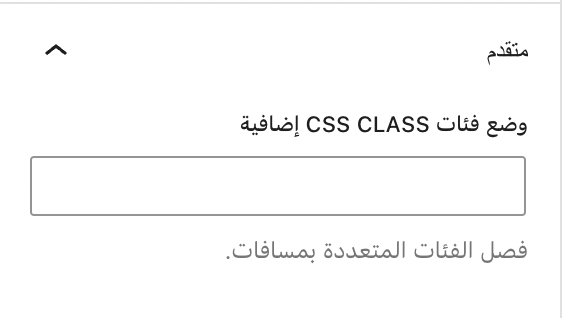
في الشريط الجانبي لإعدادات المكوِّن، انقر على أيقونة الأنماط للوصول إلى إعدادات تصميم المكوِّن. تكون أيقونة الأنماط على شكل دائرة مع ملء نصف الدائرة:

في بعض القوالب، سيتضمن المكوّن إعدادًا للأبعاد، مع خيارات ترك المساحات أو الهوامش.

انقر على أيقونة + بجوار الأبعاد لتحديد إعدادات أبعاد ترك المساحات والهوامش وتفعيلها.
يؤثر إعداد ترك المساحات في المساحة حول محتوى المكوّن، داخل حدوده.
يؤثر إعداد الهوامش في المساحات خارج حدود المكوّن المحدد.
يمكنك كتابة قيمة مخصصة في حقل النص إذا كنت تريد التباعد نفسه في كل أنحاء المكوّن.
للحصول على مزيد من التحكم المحدد، انقر على أيقونة الرابط لتعيين قيم تباعد مختلفة للأجزاء العلوية واليمنى والسفلية واليسرى من المكوّن.

لتغيير وحدة إعداد الهامش أو ترك المساحات، انقر على PX لعرض قائمة منسدلة تتضمن الوحدات الأخرى المدعومة: % وEM وREM وVW وVH.

فيديوبرس هو مشغّل فيديو خفيف ومستجيب يسمح لك باستضافة الفيديوهات وتضمينها في موقعك. إذا رفعت فيديو على مكوّن Video، أو سحبت فيديو وأفلته في تدوينتك أو صفحتك، فسيصبح مستضافًا لدى فيديوبرس تلقائيًا.
اطلع على هذا الدليل للحصول على مزيد من المعلومات.