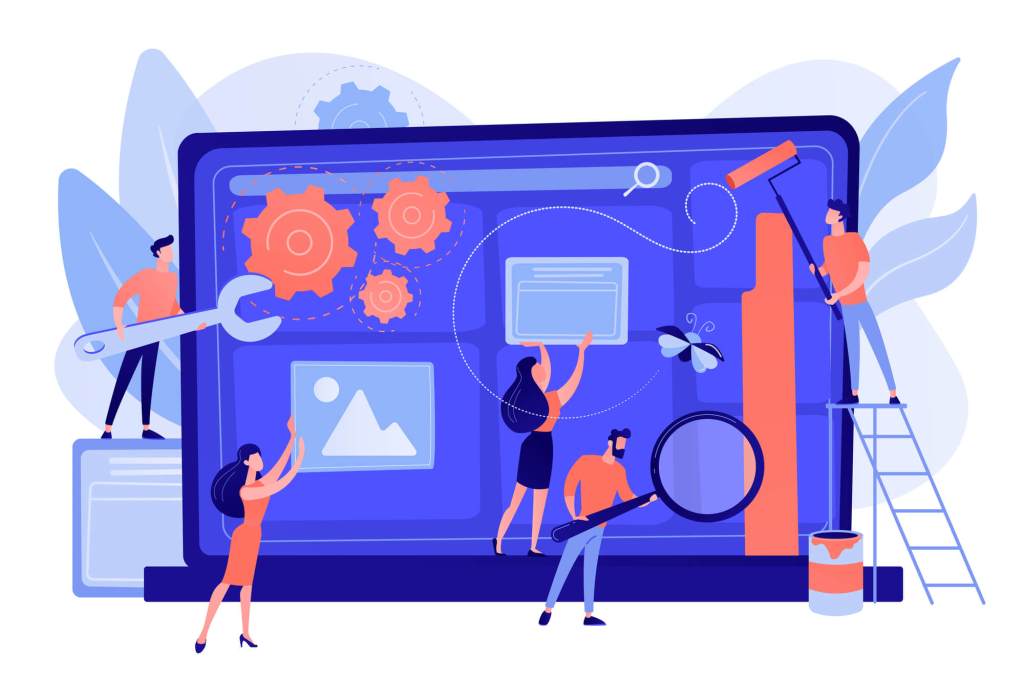Managing a website involves many tasks, and you likely make changes to your WordPress site often. You publish new content, edit old articles, add images, and update themes or plugins on a regular basis. Most of these changes occur without worry that you’ll disturb the experience for people visiting your site. You know that WordPress typically handles these backend changes while keeping the front end working flawlessly.
But what if you need to do some more extensive work, such as redesigning your theme, troubleshooting errors, or configuring a new plugin that makes structural or design changes? In this case, there’s a good chance that you don’t want to do this potentially site-breaking work in public. To prevent visitors from seeing your site in a broken or under-construction state, it’s best to place your site into maintenance mode.

In this article:
- What is Maintenance Mode?
- When Should You Put WordPress in Maintenance Mode?
- Why Is it Important to Put WordPress in Maintenance Mode?
- How to Put WordPress into Maintenance Mode
- What Information Should You Include On The Maintenance Page?
- What is the Difference Between Coming Soon and Maintenance Mode?
- Take Full Control Over Your Site’s Maintenance
What is Maintenance Mode?
Maintenance mode prevents visitors from viewing your website and provides a notice to visitors that you’ve temporarily disabled the site while you make important changes to it.
WordPress has a default message it displays when it automatically goes into maintenance mode, such as the few moments it spends while updating a plugin. The message says, “Briefly unavailable for scheduled maintenance. Check back in a minute.” This brief and basic message only shows up in certain autogenerated circumstances. Relying solely on this method means that you don’t have control over when to put your site into maintenance mode or what message to display. Instead, you could customize the message and the design, creating something like this, for example.

In this guide, we’ll show you how to take full control over maintenance mode in the easiest no-code ways. You’ll learn when to do it, why it’s important, and how to make it happen. We’ll even help you handle any problems you encounter.
Let’s get started.
When Should You Put WordPress in Maintenance Mode?
Maintenance mode is a simple and appropriate tool to use in situations when you’ll be altering core components of your site or making major changes. Some common scenarios when you might want to use maintenance mode include:
- Working on a new design for your site
- Fixing a bug or other error
- Updating your theme
- Making big changes to navigation or functionality
- Instituting major changes to products, services, or features
Why Is it Important to Put WordPress in Maintenance Mode?
These changes can take anywhere from a couple of minutes to several hours. But because website traffic never stops, the temporary page you use for maintenance mode lets those visitors know what’s happening and keeps your reputation intact. Visitors will be less frustrated and more likely to return if they know the site isn’t simply broken.
And if you customize the maintenance mode page, you’ll have the opportunity to provide enough information to reassure them and encourage them to return at a later time.
Even better, with the methods we’ll describe below, you’ll even be able to provide the opportunity for them to enter their email address to be notified when the site is live again.
For even more, read on!
How to Put WordPress into Maintenance Mode
Although you can place your site into maintenance mode via code, we recommend using a plugin dedicated to the task for easier implementation and better options. Let’s take a look at two completely free plugins that really shine at this task.
In each case, one click of an Enable button on a General settings tab will place the site into maintenance mode, but you’ll want to check out all of the options and settings available to create the optimal landing page for your visitors.
WP Maintenance Mode & Coming Soon
The WP Maintenance Mode & Coming Soon plugin is a long-standing, popular choice. It’s main benefits include:
- Landing page templates
- Coming soon template
- Customizable fonts and colors
- Use a color or an image as a background
- Responsive design
- Countdown timer
- Contact form
- Newsletter subscription form
- Social media icons
- GDPR ready
- SEO options
- Able to exclude URLs from maintenance mode
CMP – Coming Soon & Maintenance Plugin
The CMP – Coming Soon & Maintenance Plugin is a newer plugin that has all of the features mentioned in the previous plugin list, plus some extras, as well. It’s features include:
- Landing page templates
- Coming soon template
- Customizable fonts and colors
- Use a color, image, video, gradient, or pattern as background
- Responsive design
- Countdown timer
- Contact form
- Newsletter subscription form
- Social media icons
- GDPR ready
- SEO options
- Able to include or exclude URLs from maintenance mode
- All strings are translatable via a simple interface
- Support for Google Analytics
Both plugins will provide everything needed to accomplish the importance tasks:
- Easily put your site into maintenance mode
- Customize the message and design that visitors will see while in maintenance mode
- Enable visitors to sign up for your newsletter (allowing you to notify them when the site is live)
- Provide visitors the option to find you on social media
While their user interfaces differ, both are a great choice. Which you choose is mostly a matter of preference. Here’s a closer look.
WordPress Maintenance Mode & Coming Soon Interface
Click to scroll through the images in a lightbox to view the options and settings for the WordPress Maintenance Mode & Coming Soon plugin.








CMP – Coming Soon & Maintenance Plugin Interface
Click to scroll through the images in a lightbox to view the options and settings for the CMP plugin.
























You’ll notice the stark difference between the two interfaces. Some will prefer the simple, classic WordPress options screen design of the WP Maintenance Mode & Coming Soon plugin, while others will prefer the more complex, modern CMP design.
Both offer clear, understandable options, giving you fine control over all possible settings.
Both offer free templates to get you started, so you don’t have to work from a blank design screen. CMP also offers premium templates (for a price), but the free templates are nice on their own.
Whichever maintenance mode plugin you choose, you’ll end up with a nice, functional maintenance or coming soon page.
And since both plugins are free, you can try each of them to see which you prefer.
What Information Should You Include On The Maintenance Page?
In maintenance mode, the idea is to create a temporary page that still gives your visitors an opportunity to engage with you. Depending on which maintenance mode option you choose, this page can show up regardless of which of your URLs they land on.
Here are a few things to consider including on your maintenance page:
- Contact and customer service information. If you have multiple departments, such as service, sales, and customer support, include phone numbers or email addresses for all of them. Make it easy to still get in touch with you.
- Social media buttons. Another way to ensure uninterrupted access is through social media. Feature your social sites prominently on your maintenance mode page. Don’t bury them in the bottom corner. Be sure and have someone monitoring your social pages if your site will be down for an extended period of time.
- Estimated time to launch or relaunch. If your site will only be down for a few minutes, you probably don’t need a countdown timer. You could even say on the page that “we’ll be back up in just a few minutes.” For longer downtimes, countdown timers that estimate when your site will be back up can demonstrate good customer service.
- Newsletter signup or notification option. You can let visitors sign up to be notified when your site is back online. You can also include a general email signup option. Either way, this gives you the ability to inform your visitors as soon as your site is ready. As an additional benefit, it also grows your email list.
As you’ve seen, both plugins make it easy to add these items, or select a template that includes them by default.
What is the Difference Between Coming Soon and Maintenance Mode?
You may have noticed that both plugins offer Coming Soon options. So what’s the difference between Coming Soon and Maintenance modes?
Though both modes hide your website from visitors while offering some sort of explanation, Coming Soon mode is primarily used when a new site is being designed and developed. The Coming Soon page will let visitors and search engines know that the site is being built. The Maintenance Mode page is used for an already-existing site that is being modified or updated.
Both may include a subscription form, but that form is more often seen on Coming Soon pages. This form helps you start gathering an interested audience before your site even launches. When it does, you can notify all interested visitors to jumpstart the traffic on launch day.
In addition, Coming Soon pages often have a Countdown feature that lets visitors know exactly when the site will launch and helps build excitement and momentum. This feature could be used on a Maintenance page as well, but there’s a good chance you won’t know exactly when the site will return, so it’s not quite as useful there.
Let’s take a look at this Coming Soon example. It lets visitors know when the new site will launch while generating a bit of excitement with the countdown. The signup form gives visitors the chance to be notified and implies a sense of exclusive inclusion.

Now that you know the difference, you can easily implement either as needed with these plugins.
Ok, great. You’ve got the basics down. Anything else you should know? Actually, yes. Although putting your WordPress website into maintenance mode is generally straightforward, the occasional glitch can happen. Sometimes, WordPress will get stuck in maintenance mode when it shouldn’t.
Is Your WordPress Site Stuck in Maintenance Mode?
Don’t worry. The solution to solving this problem is pretty painless. You’ll need to navigate to your site’s files either via FTP or your host’s File Manager tool. For example, from cPanel:
STEP ONE:
Go to your site’s cPanel and click on File Manager.

STEP TWO:
Locate the root directory of your website. Do you see a file named maintenance.html there? If so, that’s your problem. Simply right-click on that file and choose Delete.

Once the file is gone, your site will no longer be stuck in maintenance mode. Note: If you don’t have access to your files, ask your host to delete it for you.
Why did it happen in the first place? There could be a number of reasons, but typically, it occurs when you close or refresh the page before you’ve finished an update you’ve started, or some conflict has occurred that causes WordPress to think an update has not completed. So use caution when you make updates to avoid the problem, but don’t panic if it gets stuck. In a few moments, you’ll be up and running again.
Take Full Control Over Your Site’s Maintenance
With WordPress maintenance mode, you can make big changes to your site without unveiling the behind-the-scenes magic to your visitors. The best part is that some options let you still engage visitors, so you don’t miss a chance to achieve your goals. Next time you’re doing more than just a quick update to your site, consider using one of these free plugins to help you quickly configure a perfect Maintenance Mode or Coming Soon page.
Want more tips? Get new post notifications emailed to you.