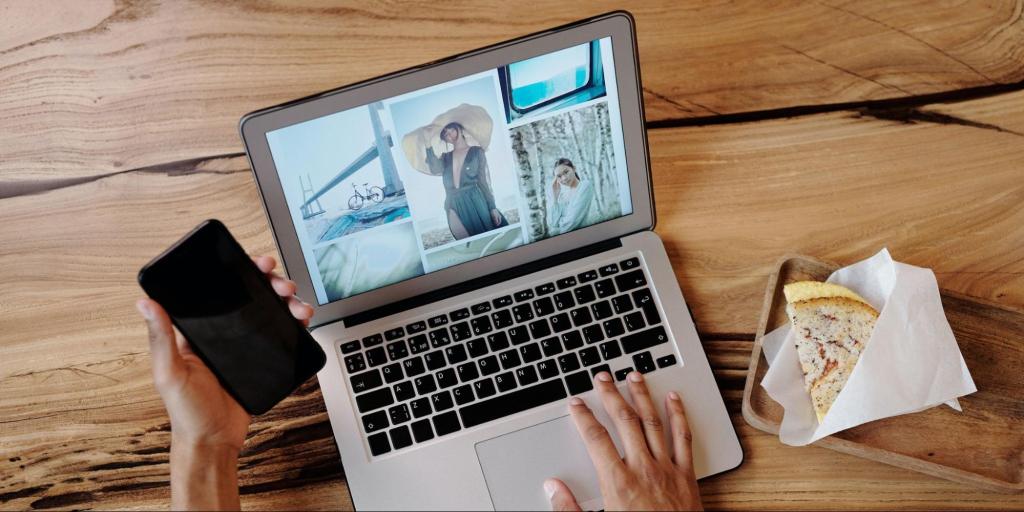The Media Library is a key feature of WordPress. It allows you to upload and store videos, images, audio files, and other types of media to your site. You can readily access those files any time you need to use them in a blog post, product listing, or page design.
The Media Library is a tried and tested system used by millions of people worldwide, but problems can still occasionally occur. Let’s explore solutions to common issues and tips for a streamlined library.
If you’re having trouble uploading images to your Media Library, one of these issues is probably the cause:
1. Your file sizes are too big
WordPress.com recommends keeping files to below 1GB, which is plenty large enough even for the highest-quality images. There’s rarely a reason to go over this size for pictures, though you might need to for video or audio files. In that case, you’ll need to upgrade from a Free to a plugin-enabled plan to accommodate your needs.

You can check the size of your image files by right clicking and selecting Properties on Windows. On Mac, you’ll Command + Click and choose Get Info. If your image really is more than 1GB, we recommend reducing the dimensions and compressing the image until it’s below that value (more on this later!).
2. You’ve reached your limits
A free WordPress.com account includes 1GB of storage, while a plugin-enabled plan offers 50GB of storage. If you run out of space, you’ll no longer be able to upload new media. To avoid this problem you should regularly review your Media Library for old files and images that can be deleted.

You may again want to consider compressing your files and only uploading the largest size you’ll need. Most website visitors use a resolution of 1920 x 1080 or lower, so depending on the purpose of your site and its audience, anything bigger may be a waste of space. One notable exception is photography or art-based sites for which images are the main focus.
Learn more about cleaning up your WordPress Media Library.
How to compress and resize images
There are big advantages to optimizing and resizing images on your WordPress site. It both saves you storage space and helps your site load much faster.
Let’s start with resizing images. The exact target size will depend on the theme you’re using and the specific needs of your site. Most themes won’t display images any wider than 1920px, but if you want to be on the safe side and offer yourself some room to change in the future, you could go to a maximum of 2500px.
With macOS, it’s possible to resize both single images and multiple images using the built-in preview app. On Windows, you can resize single images using the built in Photos app or MS Paint, but resizing multiple images requires PowerToys. PowerToys is a set of tools for advanced users to add greater productivity features to Windows 10 and 11. Linux users can also batch resize images as long as they’re comfortable using a simple command line interface.
Once you’ve updated your image dimensions, you should ensure that their file sizes are as small as they can possibly be without sacrificing quality.
Optimization can be done using one of two methods: lossy or lossless. Lossy degrades the image quality but will result in much smaller file sizes. Lossless removes unnecessary data from images, but retains the original quality. It’s worth experimenting with optimization to get a result that you’re happy with.
Optimization usually requires a third-party application such as:
- ImageOptim for macOS
- Pinga for Windows
- Trimage for Linux.
- Or, if you have a WordPress plugin-enabled plan, you can take advantage of Jetpack’s CDN, which automatically resizes images for you.
Learn more about optimizing images for WordPress.
3. You have incorrect file permissions
File permissions are a set of rules governing how files are used and accessed on a web server. With plugin-enabled plans, you have Secure File Transfer Protocol (sFTP) access to your website. This not only allows you to manually upload files such as themes and plugins, but also change file permissions. If you change the file permissions incorrectly, then you’ll no longer be able to upload images to your website.
By default, your folder and file permissions should be set to 755. Not sure what your setting is? Instructions for finding out vary based on the sFTP client you’re using. However, you can typically right click any file or folder, and click “properties” or “permissions” to view the settings. For media items, check the permissions of your wp-content directory and all subdirectories.
Note that, unless you’ve recently made changes to your site using sFTP, this won’t be the right solution for you. Editing file permissions or files without knowing exactly what you’re doing can cause major issues with your site. And that’s one of the biggest benefits of WordPress.com! Difficult site management tasks, like setting file permissions, are all taken care of for you.
4. You’re using invalid file names
While WordPress does some clever behind-the-scenes checks to avoid invalid filenames being an issue, it’s far better to name your images correctly ahead of time. It’s usually best to stick to simple letters and numbers and use hyphens instead of spaces. Following this guideline will ensure that you never encounter an invalid filename.
For example, instead of “My Image!.jpg,” you should change it to “my-image.jpg” prior to upload. As an added bonus, naming your files makes them more easily searchable within the Media Library. Hyphens are also search engine optimization (SEO) friendly, which should help with your image search results.
Also try to keep your filenames as short as reasonably possible, as long filenames can potentially cause issues.

5. You’re uploading invalid file types
You probably use several different image file types. For example, you may use .jpg for photos, .png for icons, and .gif for animated graphics. WordPress supports the most common image file types in the Media Library. These are:
- .jpg
- .jpeg
- .png
- .gif
- .webp
There are, however, some other image formats which are not accepted and will cause an error upon upload. These include:
- .svg
- .tiff
- .raw
- .bmp
There’s a good reason for not using .tiff, .raw, and .bmp files on your website — they’re usually very large and can slow down your site. If you have images in unsupported formats that you want to use, then you should convert them prior to uploading. You can do this with image editing software such as Photoshop, Affinity Photo, or Gimp, or with a free online converter such as CloudConvert.
SVG is an outlier here, as it’s widely used on the web and, when used correctly, is great for performance. If you have a premium WordPress.com plan that supports plugins, you can install one — like “SVG Support” or “Safe SVG” — to add integration.
Fix your image uploading woes with WordPress
Encountering an error on your WordPress site is always frustrating, especially if you’re trying to get something done. But thankfully, problems uploading images are usually an easy fix. Take the time to go through this list and make adjustments to your files as necessary.
Still having problems? Reach out to our support team for personalized help.
You might also like: How to Set Up WordPress Error Logs to Detect Issues