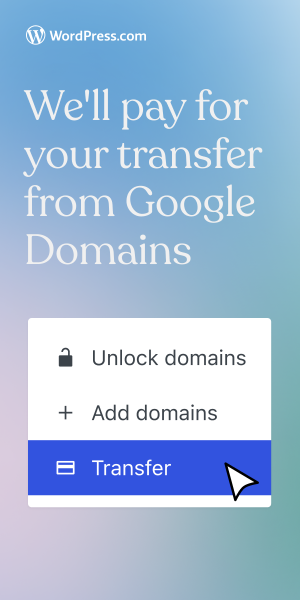WordPress Rehberi – WordPress Başlangıç Eğitimi
-
Wordpress Rehberi – WordPress Başlangıç Eğitimi
WordPress Rehberi
WordPress Rehberi oluşturma fikri ilk blog sitemi kurmak için yaptığım araştırmalar sırasında yaşadığım zorluklardan dolayı aklıma geldi. Türkçe WordPress Rehberi eksikliğini doldurmak amacı ile bu kılavuzu hazırlamaya karar verdim. Bu çalışma ile hem bu sistemle ilk kez tanışacak olanlar faydalanacak hem de bazı noktalarda eksiklikleri olanlar onları tamamlayacak. Umarım WordPress Rehberi ile sizlere yardımcı olabilecek bir kılavuz ortaya koymuş olurum.
Rehbere geçmeden önce isterseniz gelin kısaca WordPress sistemi nedir ona bakalım.WordPress Nedir?
WordPress kendi web sitenizi veya blogunuzu oluşturmak için kullanabileceğiniz web yayıncılık yazılımıdır. 2003 yılında piyasaya sürüldüğünden beri, WordPress en popülerweb yayıncılık platformlarından biri haline geldi. Bugün, tüm web’in yaklaşık yüzde 30’unun alt yapısını oluşturuyor. – hobi bloglarından online olan en büyük haber sitelerine kadar.
Ancak pek çok kişi, WordPress’in sadece bir blog aracından fazlası olduğunu fark etmez. Aslında, yalnızca web tarayıcınızı kullanarak kendi web sitenizi oluşturmanıza ve yönetmenize olanak tanıyan oldukça esnek bir içerik yönetim sistemidir. (CMS) Hepsinden iyisi, tamamen ÜCRETSİZDİR!
Bunun nedeni, WordPress’in bir Açık Kaynak projesi olmasıdır. Bu, dünyanın her yerinden gelen yüzlerce gönüllünün sürekli olarak WordPress yazılımı için kod oluşturup geliştirdiği anlamına gelir. Ve hayal edebileceğiniz her türden web sitesi oluşturmanıza olanak tanıyan binlerce eklenti, widget ve tema vardır. Peki, WordPress nasıl çalışır?
İnternetin en eski günlerinden beri, metinleri biçimlendirmek, sayfa düzenleri oluşturmak, görüntüleri görüntülemek vb. İçin HTML, PHP ve CSS gibi programlama dillerinde web siteleri oluşturulmuştur. Web tarayıcınız daha sonra bu kodu okur, belirli bir web sayfasının içeriğini görüntülemek ve görüntülemek için bu etiketleri yorumlar.
Ancak bugün, WordPress yazılımını kendi web sunucunuza yaklaşık 5 dakikada yükleyebilirsiniz. Yüklendikten sonra, favori web tarayıcınızı kullanarak sitenize giriş yapacak ve ardından nasıl kod yazılacağını öğrenmek zorunda kalmadan web sayfaları oluşturmak için basit bir düzenleyici kullanacaksınız. WordPress.com ve sizin için WordPress’i yükleyen ve hatta birkaç tıklamayla web sitenizi oluşturmaya başlamanıza imkân veren diğer web hosting şirketleri bile var.
WordPress’in Artıları
WordPress’in blogunuzu veya iş sitenizi oluşturmak için çok iyi bir araç olmasının birkaç nedeni vardır.
Her şeyden önce, WordPress Açık Kaynaktır. Bu, dünyanın her yerinden sürekli olarak WordPress’i geliştirmek için çalışan binlerce insan olduğu anlamına gelir. WordPress açık kaynak kodlu bir proje olduğu için tamamen ÜCRETSİZ.
İkincisi, inanılmaz derecede esnek ve genişletilebilir. Web sitenizin tüm görünümünü kolayca değiştirmenize ya da posta listesi, fotoğraf galerisi veya online bir mağaza gibi yeni özellikler eklemenize olanak tanıyan binlerce eklenti ve tema vardır.
Üçüncü olarak, kullanımı ve öğrenmesi kolaydır. Web sitenizde küçük bir değişiklik yapmak istediğinizde bir web tasarımcısı tutmanıza gerek yoktur. Bunun yerine, kod yazmayı öğrenmek zorunda kalmadan kendi içeriğinizi kolayca güncelleyebilir ve oluşturabilirsiniz. Aslında, Microsoft Word gibi bir programda temel biçimlendirme araçlarını nasıl kullanacağınızı biliyorsanız, sitenizi düzenleyebilirsiniz.
WordPress ayrıca SEO dostudur. WordPress, içeriğinizin arama motorları için optimize edildiğinden emin olmak için ihtiyacınız olan her şeyi içerir. Bu, sitenizin görünürlüğü ve çevrimiçi başarısı için kritik öneme sahiptir. Google’ın Matt Cutts’ı “WordPress’in SEO’yu daha iyi yapmak için oluşturulduğunu” söylüyor.
Son olarak, kendi içeriğinizin kontrolü sizdedir. Diğer yayıncılık platformlarında, kendiweb sitenizde yapabileceğiniz ve yapamayacağınızı sınırlar vardır. Eğer kapatılsaydı, içeriğiniz kolayca ortadan kalkabilirdi. WordPress ile içeriğinizi Blogger veya Tumblr gibi diğer sistemlerden içe aktarabilirsiniz. Ayrıca, seçtiyseniz, WordPress’ten verilerinizi kolayca dışa aktarabilirsiniz. Sitenizin kontrolü sizde… Ve içeriğinizin de!
WordPress Sizin İçin Uygun Mu?
Kod yazmayı öğrenmek zorunda kalmadan kendi web sitenizi veya blogunuzu oluşturmanıza yardımcı olacak kolay bir araç arıyorsanız, WordPress’i seveceksiniz. Ayrıca, WordPress’in, sitenizin gelecekte sizinle birlikte büyümeye devam etmesini sağlamak için binlerce tema, eklenti ve destek seçeneği ile inanılmaz derecede esnek olduğunu göreceksiniz.WordPress Rehberi İçeriği
Gelelim bu WordPress Rehberi yazı dizisinde tam olarak hangi konulara değineceğiz.Bu kılavuzda WordPress temalarınızı nasıl geliştireceğinizi anlatmayacağım. Ya da çok daha detaylı bir WordPress sorun değerlendirmeleri gibi bilgiler de yer almayacak.
WordPress Codex sayfalarında binlerce örneğini bulabileceğiniz daha özellikli sorunlarda bizim rehberimizde yer almayacak.
Bu WordPress Rehberinde sıfırdan, hiçbir bilgisi olmadan WordPress Kullanmayı öğrenmek isteyenlere yönelik bir giriş kılavuzu bulacaksınız.
Eminim değineceğimiz konular içinde bugüne kadar WordPress kullanıp da belki de hiç dikkatinizi çekmediği ya da bilmediğiniz çok noktalar olacak.
Konu Başlıkları
İsterseniz gelin hangi konu başlıkları ile bir WordPress Rehberi bizi bekliyor olacak ona bir bakalım.
1- Giriş ekranı
2- Kontrol paneli
3- Yazılar ve sayfalar 4- İçerik eklemek
5- Fotoğraf ve diğer medya ürünlerini eklemek 6- Bağlantı ( Link ) eklemek
7- Mevcut içeriği düzenleme 8- Mevcut içeriği silmek
9- Tam ekran düzenleme
10- İçeriğinizi kaydetmek ve yayınlamak 11- Kategoriler
12- Etiketler
13- Ortam kütüphanesi
14- Yorumlar
15- Görünüm
16- Eklentiler
17- Kullanıcılar18- Araçlar
19- Ayarlar
20- Sitenizi güncel tutmakBaşlamadan Önce
Sizlerden tek ricam rehbere başlamadan önce WordPress Nasıl Kurulur yazımı takip ederek WordPress’i kurmanız ve rehberdeki alan adımı ( http://www.bloghocaniz.xyz ) sık kullanılanlara eklemeniz. Çünkü tüm eğitimi sıfırdan kurduğum o site üzerinde vereceğim.
Ayrıca ilerleyen günlerde yeni bir yazı dizisinde sıfırdan birlikte blog açacağız. Genel WordPress kullanımı bilgilerini bu yazı dizisinde öğrendikten sonra uygulamalı olarak blog nasıl açılır öğreneceğiz.
Siz WordPress Rehberi yazı dizimizde genel olarak wordpress nasıl kullanılır, bununla ilgili bilgi sahibi olduktan sonra uygulamalı WordPress öğrenimine geçeceğiz. Bu ikisinden sonra artık wordpress nasıl kullanılır hakkında aklınızda en ufak bir soru işareti kalmamış olacak.
Hadi şimdi gelin WordPress Rehberi yazımıza giriş ekranı bölümü ile başlayalım.Giriş Ekranı
WordPress Rehberi Giriş Ekranı
WordPress sitenizde herhangi bir değişiklik yapabilmeniz için öncelikle sitenizin kontrol paneline giriş yapmanız gerekmekte. Eğer daha önce herhangi bir değişiklik yapmamışsanız, standart giriş linkiniz şu şekilde olmalı;
( http://siteadresiniz.com/wp-admin )Tabi buradaki site adresi kısmına kendi sitenizin alan adını yazacaksınız.
Kullanıcı adınız veya E-Posta adresinizi kullanarak yönetim paneline giriş yapabilirsiniz.Kontrol Paneli
WordPress Rehberi Kontrol Paneli
Kullanıcı adınız veya E-Posta adresinizi kullanarak yönetici girişi yaptıktan sonra karşınıza aşağıdaki fotoğrafta gördüğünüz kontrol paneli gelecektir. Kontrol panelinizin sol üst kısmında sitenizin adını göreceksiniz. Bu aynı zamanda web sitenize doğrudan bağlantılı bir link özelliği taşır. Tıkladığınız zaman ana sayfanıza geçiş yapmaktasınız.
Sağ üst köşede ise yönetici olarak giriş yapan kişinin adını görmektesiniz. ( WordPress sitenize birden fazla yönetici atayabiliyorsunuz. İlerleyen bölümlerde bunu anlatacağım ) Bu bağlantıdan da kullanıcı profilinizi güncelleyebilir ya da çıkış yapmak için kullanabilirsiniz.Yönetim Paneli Menüsü
Sol tarafta bulunan menü sizin ana yönetim menünüzdür. Buradan sitenizle ilgili neredeyse çoğu işlemi yapıyor olacaksınız. Her biri alt menüler barındırabilir ( Eğer mevcut ise ) Alt menüleri görmek için üzerine gelmeniz yeterli olacaktır. Mesela yazılar sekmesinin üzerinde gelince aşağıda gördüğünüz gibi alt menüleri otomatik olarak sağına açılmaktadır. Şimdi gelin hep birlikte bu menülere kısaca göz atalım.
Yazılar
Bu bölümden tüm yazılarınızı görebilir, güncelleyebilir, yeni yazı ekleyebilirsiniz. Yine aynı zamanda kategori ve etiketlerinizi ekleyebilir, silebilir ve düzenleyebilirsiniz.
Ortam
Ortam bölümü tüm fotoğraflarınızı, belgelerinizi ve dosyalarını kaydederek depoladığınız alandır. Buradan bu saydıklarımla ilgili ekleme, silme, düzenleme işlemlerini yapabilirsiniz.
Sayfalar
Bu bölümden mevcut sayfalarınızı düzenleyebileceğiniz gibi yenilerini de ekleyebilirsiniz.Yorumlar
Yorumlar bölümü tüm yorumlarınız için işlem yapabileceğiniz kısımdır. Düzenleyebilir,cevaplayabilir ve istenmeyen kabul ederek silebilirsiniz.
Görünüm
Bu bölüm, sitenizin görünümü ile ilgili düzenlemeler yapmanıza olanak sağlar. Buradan tema seçimi yapabilir, mevcut temanızı özelleştirebilirsiniz. Menülerinizi ve bileşenlerinizi düzenleyebilirsiniz.
Eklentiler
Wordpress eklentileri, çok ama çok kullanacağınız bir bölümdür. Buradan yeni eklenti ekleyebilir, aktif ya da pasif hale getirebilir, silebilir ya da bazı eklentilerin ayarlarına ulaşabilirsiniz.
Kullanıcılar
Kullanıcılar bölümünden mevcut kullanıcıların listesine ulaşabilirsiniz. Onlara istediğiniz görev seçeneğine göre yetki verebilir, yetkisini kısıtlayabilir ya da tamamen silebilirsiniz. Yeni kullanıcı kayıtlarını da yine bu bölümden oluşturabilirsiniz.
Araçlar
Bu bölüm çeşitli kullanışlı araçlara erişmenizi sağlar. Verilerinizi XML dosyası formatında dışarı aktarabilir ya da sitenize alabilirsiniz.
Ayarlar
Bu bölüm sitenizin neredeyse tüm önemli ayarlarının yapıldığı yerdir.Araç Çubuğu
Bu araç çubuğu çoğu işleme kısa yoldan ulaşmamızı sağlar. Eğer sitenize giriş yapmışsanız görebilirsiniz. Giriş yapmamış hiçbir kullanıcıya görünmez. Okurlar hiçbir şekilde göremez.Yazılar ve Sayfalar
WordPress Rehberi Yazılar ve Sayfalar
WordPress iki ana unsur üzerinde kurulmuştur. Yazılar ve sayfalar. Yazılar; genellikle blog makaleleri için kullanılır. Dinamiktir ve her yeni yazınız için yeni bir makale oluşturabilirsiniz. Sayfalar ise daha çok statik unsurlar için kullanılır. Genellikle ya hiç değişmeyecek ya da çok az değişikliğe uğrayacak bölümler için. Mesela hakkımızda sayfası, iletişim sayfası gibi.
Şimdi şöyle düşünebilirsiniz. Ben bir blog açmak istemiyorum ki. Doğru olabilir. Kurumsal bir şirket web sitesi oluşturacak olabilirsiniz. Yine de şirketinizden son haberler, ürünleriniz gibi girişler temelde blog fonksiyonu içerir. Bu nedenle yazılar işlevselliğini kullanırsınız.
Temel olarak sayfaların kalıcı ( Statik ) yazıların ise değişken ( Dinamik ) özellikler içerdiğini bilmemiz şimdilik yeterli.Yazılar
Yazılar sekmesine tıkladığınız zaman karşınıza aşağıdaki gibi bir ekran gelecek. Burada mevcut yazılarınızı ( Kaç adet olduğu ile ) yazarlarını, kategorilerini, etiketlerini ve yorumlarını görebilirsiniz.
Aynı zamanda kaç yazınızın yayınlandığını, hangilerinin taslak aşamasında olduğunu, kaç tanesini çöp klasörüne gönderdiğinizi görebilirsiniz.İmlecinizi her satırın ( Her bir yazının ) üzerine getirdiğinizde şunları görürsünüz;
• Düzenle – Gönderinizi düzenlemenize izin verir.
• Hızlı Düzenleme – Başlık gibi temel yazı bilgilerini düzenlemenizi sağlar.
• Çöp Kutusu – Yazıyı çöp kutusuna gönderir.
• Görüntüle – Yazınızı görüntülemenizi sağlarEkranınızın sağ üstündeki ekran seçeneklerine tıklayarak burada görmek istediklerinizi düzenleyebilirsiniz. Ekleyebilir ya da çıkarabilirsiniz. Standart hali ile bırakmanız yeterli olacaktır.
Sayfalar
Sayfalar sekmesine tıkladığınız zaman karşınıza aşağıdaki gibi bir ekran gelecek. Burada mevcut sayfalarınızı ( Kaç adet olduğu ile ) yazarlarını, son güncelleme tarihini görebilirsiniz.
İmlecinizi her satırın üzerine getirdiğinizde şunları görürsünüz;• Düzenle – Sayfanızı düzenlemenizi sağlar.
• Hızlı Düzenleme – Başlık gibi temel sayfa bilgilerini düzenlemenizi sağlar.
• Çöp – Sayfayı çöp kutusuna gönderir.
• Görüntüle – Sayfayı görüntüler.İçerik Ekleme
WordPress Rehberi İçerik Ekleme
Sitenize içerik eklemek WordPress’de gerçekten çok kolaydır. İster sayfa ister yazı ekleyin her ikisi için de uygulayacağımız yollar hemen hemen aynıdır.
Aralarındaki fark; yazılarınızda kategori ve etiketleri kullanabilirsiniz. Sayfalarda ise bunları kullanamazsınız. Kategorileri bir kitabın içindekiler bölümü gibi düşünebilirsiniz. Etiketleri de konu başlıkları gibi.Yeni Bir Sayfa Eklemek
Yeni bir sayfa eklemek için sol taraftaki sayfalar sekmesinin üzerine gelerek yeni ekle kısmını seçmemiz gerekir. Bir diğer seçenek olarak araç çubuğundan yeni diyerek sayfayı seçmeniz yeterli. Her iki şekilde de yeni bir sayfa ekleyebilirsiniz. Karşınıza aşağıdaki gibi bir ekran gelmeli.Yeni Bir Yazı Eklemek
Yeni bir yazı eklemek için de tıpkı sayfa ekleme işleminde uyguladığımız yöntemleri uygulayacağız. Sol taraftaki sekmelerden yazılar bölümünden yeni ekle diyerek yazımızı ekleyebilirsiniz. Yine ayrıca araç çubuğundan da bu işlemi yapabilirsiniz. Aşağıdaki gibi bir ekran sizi karşılamalı.
Görsel Editör İle İçerik Eklemek
İçeriklerinizi WordPress editörü ile girmek gerçekten çok kolaydır. İki şekilde içerik girebilirsiniz. İsterseniz görsel kısmını seçerek tıpkı Word programında yazı yazıyor gibi içeriğinizi oluşturabilirsiniz isterseniz de metin bölümünü seçerek Html kodları yardımı ile. Eğer herhangi bir Html kod bilginiz yok ise görsel editör ile kolaylıkla içerik girebilirsiniz.
İncelediğinizde Word programından çok da farklı olmadığını göreceksiniz.Fotoğraf ve Diğer Medyaları Ekleme
WordPress Rehberi Fotoğraf ve Diğer Medyaları Ekleme
WordPress’de fotoğrafları, videoları, Pdf tarzı medyaları eklemek son derece kolaydır. WordPress’de tüm medya dosyalarınız ‘Ortam Kütüphanesi’nde barındırılır. Dosyalarınızı bir kere yükledikten sonra istediğiniz sayfa ya da yazıda rahatlıkla kullanabilirsiniz.
Bulunduğu dizin adresini paylaştığınız anda tüm medyalara herkes kolaylıkla ulaşabilir.Fotoğraf Ekleme
WordPress ortam kütüphanesini kullanarak fotoğraflarınızı eklemek, düzenlemek ya da link vermek son derece kolaydır. Sayfalarınıza ya da yazılarınıza fotoğraf eklemek için tek yapmanız gereken ortam sekmesine gelerek yeni ekle seçeneği tıklamanızdır. ( Bir diğer kısa yolu da araç çubuğundan yeni ortam dosyasını seçmek. )
Bu iki seçenekten birini seçtikten sonra karşınıza bilgisayarınızdan eklemek istediğiniz fotoğrafı seçmeniz gereken bir ara yüz gelecek. Hepimizin alışık olduğu bu yöntem fotoğraf yüklemeyi gerçekten çok kolaylaştırıyor. Aynı zamanda sürükle-bırak yöntemi ile de fotoğraf ekleyebilirsiniz.
Fotoğraf eklemek istediğinizde öncelikle son yükledikleriniz seçili olmak üzere tüm ortam kütüphanesindeki dosyalarınızı göreceksiniz. Yüklediğiniz fotoğraflar otomatik olarak seçili gelecek.Fotoğraf Düzenleme
WordPress’de fotoğraflarınızı düzenlemek son derece basittir. Herhangi bir yazınızı düzenlemek için fotoğrafın üzerinde tıklamanız yeterli. Karşınıza çıkacak olan butonlardan fotoğraflarınız ile ilgili birçok detayı düzenleyebilirsiniz.
İsterseniz herhangi bir fotoğrafı seçerek de özelliklerini değiştirebilirsiniz. Bunlar nelerdir gelin hep birlikte bakalım.Başlık – Fare imleci fotoğrafın üzerine geldiğinde çıkan fotoğraf başlığını yazdığımız bölümdür.
Altyazı – Bu bölümde ekranda, fotoğrafın altında görüntülenmesini istediğiniz metni yazıyoruz. Açıklama alanı ya da okuyucunun görmesini istediğimiz bir fotoğraf tanımlaması için kullanılır.
Alternatif metin– WordPress Rehberi yazı dizimizde dikkat etmemiz gereken bir nokta da bu. Burası bizim için önemli. Birkaç nedenden dolayı. Öncelikle tarayıcıda fotoğrafınız yüklenmeden önce ( Ya da bir sorundan dolayı yüklenmez ise ) fotoğrafı tarayıcıya tanıtacağımız metni bu bölüme ekliyoruz. Yine özellikle Seo için çok ama çok önemlidir. Hiçbir fotoğrafınızı asla Alt metni olmadan kullanmayın.
Arama motorları tıpkı metinlerinizi taradığı gibi fotoğraflarınızı da tarar. Eğer bu Alt metni ilefotoğrafı tarayıcı ‘bot’larına tanıtmazsak fotoğraflarımızı görsel olarak arayamadıkları için tanımlayamazlar. Bu da Seo açısından olumsuz bir sonuç almanıza neden olacaktır.
Ayrıca fotoğraflarınızı yüklemeden önce optimize etmeyi sakın unutmayın. Bunun için online olarak kullanabileceğiniz Tinyjpg sitesini öneririm.
Tanım – Genellikle kullanılan temaya bağlı olarak medya ek sayfasında görülür.Öne Çıkan Fotoğraf Belirleme
WordPress’de genellikle temanıza bağlı olarak yazılarınıza özgü öne çıkan bir fotoğraf belirleyebilirsiniz. Bu ilgili yazınızın sitenizde görüntülemek istediğiniz yerde ona dair görünecek olan fotoğraftır. Mesela slayt kısmında ya da liste halinde ilgili yazıya dair fotoğraftır.Ses Veya Video Eklemek
WordPress’de ses veya video eklemek hemen hemen fotoğraf eklemek kadar kolay ve aynıdır. Tıpkı fotoğraf eklermiş gibi ses ve video dosyalarımızı da kolaylıkla ekleyebiliriz. Yine ortam kütüphanesinde fotoğraf eklerken kullandığımız metotların aynısını kullanabilirsiniz.
Burada önemli bir nokta var yalnız. Şöyle ki; sitemizin boyutunu ne kadar az tutarsak hem anlık kullanım için rahat oluruz hem de sitenin yüklenme hızını arttırmış oluruz. Bu nedenle benim asıl önereceğim yol daha farklı.
Ses ya da video dosyalarımızı Youtube gibi bir platforma ekleyerek sadece bir link ile sitemize bağlamamız kesinlikle çok daha akıllıca bir seçenek olacak. Bu sayede sitemizi yormadan Youtube Server’larında barındırdığımız ses ve video dosyalarımızı kullanmış olacağız.
WordPress otomatik olarak yazınıza ekleyeceğiniz bir link ile Youtube videolarını gösterir. O nedenle bu seçeneği kullanmanızı öneririm.
WordPress aşağıdaki sitelerden vereceğiniz bağlantıları otomatik olarak algılayacaktır.• Blip.tv
• Cloudup
• CollegeHumor
• DailyMotion
• Facebook
• Flickr
• FunnyOrDie.com
• Hulu
• Imgur
• Instagram
• Issuu
• Kickstarter
• Meetup.com
• Mixcloud
• Photobucket
• Polldaddy
• Reddit
• ReverbNation
• Scribd
• SlideShare
• SmugMug
• SoundCloud
• Speaker Deck
• Spotify
• TED
• Tumblr
• Twitter
• VideoPress
• Vimeo
• Vine
• WordPress.tv
• YouTubeBağlantı ( Link ) Ekleme
WordPress Rehberi Bağlantı Ekleme
WordPress Rehberi yazımıza Bağlantılar ( Linkler ) ile devam ediyoruz. Bu kısımda çok önemli. Bağlantılar ( Linkler ) ziyaretçilerinizin hem site içerisinde gezinmesini hem de site dışına yönlendireceğiniz bir sayfaya ulaşmasını sağlar. Ayrıca herhangi bir dosya indirmek için ya da görüntülerinizi ve belgelerinizi göstermek için de kullanılır.
Seo açısından da oldukça önemli bir noktada durmaktadır. O nedenle link işlemlerinde oldukça dikkatli hareket etmeniz gerekmektedir.Link verdiğiniz an çoğu temada otomatik olarak altı çizili olarak yer alır. Olmasa dahi sizin bunu okuyucularınıza ayrıca fark etmelerini sağlayacak şekilde yerleştirmeniz önemlidir.
WordPress’de sayfalarınıza, yazılarınıza, dosyalarınıza ya da dış bağlantılarınıza link eklemek son derece kolaydır.
İsterseniz gelin hep beraber hemen bir örnek üzerinde gösterelim. Bloghocanız Instagram sayfasına link vereceğiz. Bunu iki şekilde yapacağız.Birinci yol
İkinci yol
İlk şekilde verdiğimiz link çeşidi açık link olarak geçer. İkincisi ise çapa link. Seo konusunda daha detaylı olarak aralarındaki farklara değineceğiz.
Bağlantıyı düzeltmek için bağlantı metnimize gelip kalem simgesine tıklamanız yeterlidir. Eğer bağlantıyı kaldırmak isterseniz de kalem simgesinin yanındaki bağlantıyı kaldır simgesini seçmeniz yeterli.Mevcut İçeriği Düzenleme
WordPress Rehberi Mevcut İçeriği Düzenleme
Mevcut sayfa ya da yazılarınızı düzenlemek için listedeki yazılarınızın üzerine gelmeniz yeterli. Belirecek olan menüden düzenle sekmesine tıklayarak içeriğinizi düzenlemeye başlayabilirsiniz. Daha sonrasında çıkış yaparken güncelle demeyi unutmayınız.
Mevcut İçeriği Silmek
WordPress Rehberi Mevcut İçeriği Silmek
İçeriğimizi düzeltmek için yaptığımız işlemi mevcut sayfa ya da yazılarınızı düzenlemek için de yapabiliriz. Listedeki yazılarınızın üzerine gelmeniz yeterli. Belirecek olan menüden çöp sekmesine tıklayarak içeriğinizi silebilirsiniz.
Tam Ekran Düzenleme
WordPress Rehberi Tam Ekran Düzenleme
Sayfa ya da yazınızı tam ekranda, sadece yazınıza odaklanarak düzenlemek isterseniz WordPress’in tam ekran düzenleme seçeneğini kullanabilirsiniz. Bu sayede sadece yazınızla ilgilenebilirsiniz. Tek yapmanız gereken aşağıdaki fotoğrafta işaretli yere tıklamak olacaktır. Bu ayardan çıkmak için de yine aynı butonu kullanabilirsiniz.
İçeriğinizi Kaydetmek ve Yayınlamak
WordPress Rehberi İçeriğinizi Kaydetmek ve Yayınlamak
WordPress; içeriğinizi yayınlamadan önce, taslak olarak kaydetmenize ve nasıl görüneceğini test etmenize olanak sağlar. Bunun için yapmanız gereken çok basittir. İçeriğinizi hazırladıktan ( Ya da düzeltme işlemlerinden ) sonra aşağıdaki fotoğrafta işaretli olan, taslak olarak kaydet seçeneğini kullanmaktır. Daha sonra istediğiniz zaman yayınla butonu ile içeriğinizi yayınlayabilirsiniz.
Kategoriler
WordPress Rehberi Kategoriler
WordPress’de kategorileri sitenizin bölümlerini tanımlamak ya da birbiri ile ilgili yazılarınızı gruplamak için kullanabilirsiniz. Kategorileri tanımlamak da oldukça kolaydır. Bu yöntem öncelikle herhangi bir içeriğinizle ilgilenen bir okurunuzun benzer yazılarınıza ulaşmasını kolaylaştırır. Ayrıca içeriklerinizi daha hiyerarşik bir gruplama ile okurlarınıza sunmanızı sağlar.
Unutmamanız gereken ise kategorileri sadece yazılarınızla kullanabilirsiniz. Herhangi bir sayfa için kategori kullanamazsınız.
WordPress’de kategori eklemenin iki yolu vardır. İlki; kategoriler sekmesini kullanarak yeni bir kategori oluşturmaktır. İkincisi ise yeni bir yazı yazarken ona ait bir kategori oluşturmaktır.
İsterseniz gelin birlikte her iki yolu da birer örnekle öğrenelim.Kategoriler Sekmesini Kullanarak Ekleme
Aşağıdaki fotoğrafta sağ tarafta bulunan yazılar sekmesinin altındaki kategoriler bölümüne ulaşarak mevcut kategorilerinizi listeleyebilirsiniz. İşaretli bölümden yeni bir kategori ekleyebiliyoruz. Bunu aşağıdaki şekilde yapabilirsiniz.
Peki, mevcut kategorilerimizde bir düzenleme ihtiyacı hissedersek bunu nasıl yapacağız?
Gördüğünüz üzere daha öncesinde mevcut olan kategorilerimiz var. Listedeki kategorilerden herhangi birinin yakınına imleci getirdiğimizde altında ikinci bir menü göreceğiz. Bu menüden de kolaylıkla mevcut kategorilerimizle ilgili düzenleme işlemlerini yapabiliyoruz. Aşağıdaki fotoğrafta işaretli alanı bunun için kullanabiliriz.
Yeni Bir Yazı Yazarken Ekleme
Bu örnekte kullanmak üzere yeni bir yazı yazdım. Aşağıdaki fotoğrafta sağ alt tarafta bulunan işaretli bölümü kullanarak yeni bir kategori oluşturarak makalemi ona dahil ettim. Bu bölümden eğer isterseniz, yazınızı daha önce mevcut olan kategorilerden birine de dahil edebilirsiniz. Seçim size kalmış.Her iki durumda da yeni bir kategori eklerken bazı alanları doldurmamız gerekecek. Gelin bir bakalım bunlar nelermiş.
İsim – Bu bölümden kategorimizin ismini belirliyoruz.
• Yazı Kısa İsmi – Kategori isminin URL dostu versiyonudur. Genelde küçük harf, sayı veya kısa çizgi içerir.
• Ebeveyn kategori – Kategoriler arasında hiyerarşi olabilir. Örneğin kitaplar ana kategorisi altında romanlar, hikâyeler, şiirler gibi alt kategoriler olabilir. Bu sekmeyi ebeveyn kategorimizi ayarlamamız gerektiği durumlarda kullanıyoruz.
• Açıklama – Hepsinde olmasa da bazı temalarda görünen bir bölümdür. Temanıza dair açıklama yapmak istediğinizde bu bölümü kullanabilirsiniz.Etiketler
WordPress Rehberi Etiketler
Etiketler yazılarınızdaki anahtar kelimelere, konuya, belirli bir kategoriye vs atıfta bulunan bir yöntemdir. Seo açısından önemine ilgili bölümde detaylıca değinecek olsak da şimdilik kısaca bahsetmek isterim.
Seo açısından etiketler önemlidir. Okuyucularınızın yazılarınız arasında gezinmesini kolaylaştırır ( Bu sayede okuyucu deneyimini arttırmış olursunuz) Bu sayede onlar sitenizi severek daha fazla vakit geçirirken siz de yazılarınızı daha etkileşimi yüksek olarak sunmuş olursunuz.
Kategorilerde olduğu gibi etiketler sayfalarla kullanılamazlar. Ayrıca kategorilerde olduğu gibi etiketlerin kendi aralarında herhangi bir hiyerarşi söz konusu değildir. Yalnızca yazılarda ve tek başlarına kullanılırlar.
Etiketleri eklemenin de aynı kategorilerde olduğu gibi iki yolu var.Etiketler Sekmesini Kullanarak Ekleme
Aşağıdaki fotoğrafta sağ tarafta bulunan yazılar sekmesinin altındaki etiketler bölümüne ulaşarak buradan etiket ekleyebilirsiniz.Yazı İçerisinde Etiket Ekleme
İkinci seçenek olarak yeni bir yazı eklerken etiketlerimizi belirleyerek ekleyebiliriz. Aşağıdaki fotoğrafta işaretli alanı kullanarak etiketlerinizi belirtebilirsiniz.Daha sonrasında eğer etiketlerimizle ilgili bir düzenleme yapmak istersek etiketler listesindeki herhangi birinin üzerine imlecimizi getirerek düzenleme menümüze ulaşabiliriz.
Ortam Kütüphanesi
WordPress Rehberi Ortam Kütüphanesi
Ortam kütüphanesi WordPress’de sitenize yüklediğiniz tüm dosyaların tutulduğu yerdir. İster fotoğraf, ister pdf, ister ses ister video. Her çeşit dosyamız bu bölümde barındırılır.
Bölüm ara yüzünü iki şekilde görüntüleyebilirsiniz. İlki galeri şeklinde ikinci ise liste şeklinde. Aşağıdaki fotoğrafta işaretli olan butonlardan istediğiniz seçeneği seçebilirsiniz.Liste şeklinde görünüm seçili iken imlecimizi listedeki elemanlardan birinin üzerine getirdiğimizde bir düzenleme menüsü ortaya çıkacaktır. Buradan ortam kütüphanesindeki dosyalarımızı düzenleyebiliriz.
Ortam Kütüphanesinde Dosya Görüntüleme
Ortam kütüphanesinde ızgara görünümü seçili iken fotoğraflarınızın her biri küçük resimler halinde görünür. Bu küçük resme tıkladığınız an karşınıza yeni bir pencere gelecektir.
Bu pencerede fotoğrafınızın daha büyük bir halini göreceksiniz. Buradan düzenlemek istediğiniz kısımları düzenleyebilirsiniz.Ortam Kütüphanesine Dosya Ekleme
Ortam kütüphanesine yeni bir dosya eklemek için iki yol kullanabilirsiniz. İlki soldaki sekmeden yeni ekle seçeneğini seçmek ikincisi ise araç çubuğundan eklemek. Aşağıdaki fotoğrafta her ikisini de görebilirsiniz.Ortam Kütüphanesinde Dosya Düzenleme
WordPress’de bu işlem çok basittir. İşaretli bölümleri kullanarak istediğiniz dosya üzerinde düzenleme yapabilirsiniz.Ortam Kütüphanesinden Dosya Silme
Aşağıdaki fotoğrafta işaretli alandan kolaylıkla istediğiniz dosyayı kolaylıkla silebilirsiniz.
Yorumlar
WordPress Rehberi Yorumlar
Yorumlar, okuyucularınızın içerikleriniz hakkındaki fikirlerini paylaşabildikleri bir özelliktir. Bu özellik sayesinde kendi düşüncelerini aktarabilirler. Yazınızlar ilgili iltifatlarını sunabilir ya da tartışmaya katılabilirler.
Yorumlar içeriklerinizin etkileşimini arttırmada önemli bir faktördür. Aynı zamanda okuyucularınızla aranızdaki bağı da kuvvetlendirir ve daha sadık bir okur kitlesi oluşmasına yardımda bulunur.
Sağ taraftaki yorumlar sekmesine girdiğinizde karşınıza aşağıdaki gibi bir fotoğraf gelecektir.İmlecimizi herhangi bir yorumun üzerine yaklaştırdığımızda hemen altında yeni bir menü belirecektir. Buradan yapabileceğimiz başlıca işlemler şunlardır.
Onaylamama / Onaylama – İlgili içeriğinize yapılan yorumları onayladığınız seçenektir. Buradan yorumu onaylayıp onaylamama işlemini seçebilirsiniz.
• Cevapla – Mevcut yoruma direk cevap yazacağınız bölümdür.
• Hızlı Düzenleme – Yorum sahibine ait isim, e-posta gibi bilgileri düzenlediğimiz bölümdür.
• Spam – Yorumu spam olarak işaretlemenizi sağlar
• Çöp – Yorumu çöp kutusuna göndermenizi sağlar. Yorumlar çöp kutusunda olduğu müddetçe geri alabiliyorsunuz.Görünüm
WordPress Rehberi Görünüm
WordPress’de görünüm ayarları çok kolay bir şekilde yapılabilmektedir. Temadan temaya değişiklik gösterse bile görünüm ayarları herkesin yapabileceği basitliktedir. Zaten kendisi bir CMS ( İçerik Yönetim Sistemi ) olan WordPress’in tüm dünyada bu kadar geniş bir kullanım oranına ulaşmasındaki en büyük etken de budur.
Hiçbir kodlama bilginiz olmadan, kendi kendinize kolaylıkla web sitesi yapabilmenize imkân sağlaması. Üstelik herhangi bir değişiklik yapmak istediğiniz an bunu çok hızlı ve basit bir şekilde yapabilirsiniz. Hadi gelin öncelikle nasıl tema seçiyoruz bununla başlayalım.Tema Seçimi
WordPress sitenizin görünümü belirleyen asıl şey seçtiğiniz temamızdır. Sistemin arka planına müdahale etmeden sitenizin nasıl göründüğünü belirler. WordPress için iki tema seçeneğiniz vardır. Ücretli ve ücretsiz.
Ücretli temaları Themeforest gibi sitelerden alabilirsiniz. Ücretsiz temaları da hem WordPress’in kendi kütüphanesinden hem de yine internet üzerinden Colorlib gibi sitelerden indirebilirsiniz. WordPress ücretli temanızı nasıl kurabileceğinizi WordPress Kurulumu yazımdan öğrenebilirsiniz. Ben burada WordPress Rehberi yazımıza ücretsiz temalar üzerinden örnek vererek devam edeceğim.Aşağıdaki fotoğraflardaki adımları izleyerek kolaylıkla yeni bir tema seçimi yapabilirsiniz. İsterseniz temayı kurmadan önce ön izlemeyi seçerek nasıl görüneceğine dair bir fikriniz olabilir.
Tema Özelleştirme
Yüklemek istediğiniz temaya karar verdiniz. ‘KUR’ butonunu kullanarak ve sonrasında etkinleştir seçeneğini seçerek temanızı kullanabilirsiniz. Peki, temayı kurmak yeterli mi? Hayır.
Temalar hazır bir ön şablon ile geliyor fakat siz temanızın özellikleri ölçüsünde özelleştirmelerle onu istediğinize en yakın şekle getirebiliyorsunuz. Bunu tema özelleştirme ile yapabilirsiniz. Aşağıdaki fotoğrafta işaretlediğim iki sekmeden de aynı yere ulaşabilirsiniz. İsterseniz gelin bakalım.Gördüğünüz gibi karşımıza temamızın özelleştirme ekranı geldi. Buradan temanız izin verdiği ölçüde değişlik yapabilirsiniz. Bunun için hiçbir kodlama bilgisine ihtiyacınız yoktur. Web sitenizi bu ara yüz sayesinde istediğiniz şekle kolaylıkla getirebilirsiniz.
Bileşenler
Bileşenler temamızda herhangi bir yerine ( Tema özelliklerine bağlı olarak değişiklik gösterir ) ekleyebileceğimiz bağımsız işlevsel alanlardır diyebiliriz.
Genellikle sitenizin görünümünü etkilediği kadar işlevselliğini arttırmak için de kullanılır. Çoğunlukla kullanıldıkları yerler kenar çubukları ve alt bilgi alanlarıdır. ( Footer menüsü dediğimiz )
Tek tek her sayfa için ayrıca oluşturabileceğiniz gibi tek bir kenar çubuğu oluşturup her sayfada aynı şemayı kullanabilirsiniz. ( Tamamen temanızın özelliklerine bağlıdır )
Aşağıdaki fotoğraflardan bileşenler menüsüne nasıl ulaşabileceğinizi ve bizim temamızın bileşenlerinin neler olduğunu görebilirsiniz.Yine bu bölümden temanızın desteğine göre menülerinizi düzenleyebilir, üst alanınızı ( Header ) şekillendirebilirsiniz. Bunun gibi birçok kısmı özelleştirme sekmesinden yapabilirsiniz. Sürükle bırak yöntemi ile istediğiniz bölüme ekleyebilirsiniz.
Eklentiler
WordPress Rehberi Eklentiler
Eklentiler sanırım WordPress’in bu kadar çok tutulmasındaki en büyük etken. Hem işlevsellikleri son derece geniş hem de kullanımları çok ama çok kolay. Üstelik binlerce var. Her gün de onlarcası ekleniyor. Ücretsiz olanları olduğu kadar ücretli olanları da var.
İlerleyen süreçlerde WordPress Rehberi bölümünde eklentilerle ilgili detaylı yazılar yer bulacak.
Sitenizi daha profesyonel bir görünüme kavuşturmak ve işlevselliğini arttırmak için eklentileri kesinlikle kullanmalısınız.Eklenti Eklemek
Ücretsiz olarak kullanacağınız eklentiler için aşağıdaki fotoğrafta işaretlediğim alanları kullanabilirsiniz. Sağ taraftaki eklentiler sekmesinden isterseniz mevcut eklentilerinizi listeleyebilir, silebilir, ayarlarını yapabilirsiniz. İsterseniz de yenilerini ekleyebilirsiniz.Aşağıdaki fotoğraflar da ise ücretli olarak almış olduğunuz ya da zip dosya formatı halinde elinizde bulunan eklentileri yüklemek için kullanacağınız bölümü işaretledim.
Eklenti Silmek
Olurda mevcut bir eklentiyi silmek isterseniz öncelikle aktif olmadığından emin olmalısınız. Bunun için yapmanız gereken sağ taraftaki eklentiler sekmesinden eklentiler listesine ulaşmak. Daha sonrasında hemen altında belirecek olan menüden etkisiz kılmamız gerekiyor. Ancak daha sonrasında eklentiyi silebiliyoruz. Bunla ilgili örneği aşağıdaki fotoğraflardan görebilirsiniz.Kullanıcılar
WordPress Rehberi Kullanıcılar
Bu sekmeden sitenizdeki tüm kullanıcılara ve onlarla ilgili ayarlara ulaşabilirsiniz.
Burada dikkat etmeniz gereken sizin ( Siz ya da diğer yönetici profillerinin ) dışınızda bu sayfaya erişimi olacak olan üyelerin, yazarların vs. sizden farklı bir ara yüz görecek olmasıdır.
Siz ve diğer yöneticiler dışındakiler sizin eriştiğiniz bölümlere erişemeyecektirler.Bu sekmeyi kullanma amacımızın başında sitemize bizim dışımızda erişim sağlayacak olanların rollerini belirlemektir. Örneğin bir forum sisteminde üyelik olabilir, birden fazla yazarı olan bir blog sitesi olabilir. Amaç kullanıcıların yetki ve rolleri belirlemek ve buna göre bir düzenleme yapmaktır.
Şimdi gelin birlikte ne tarz kullanıcı profilleri var bir bakalım.Abone – Genellikle forum ya da alışveriş sitelerinde kullanılan bu kullanıcı profili sadece kendi profilini yönetmeye yetkilidir. Onun dışında herhangi bir içerik ekleme, yönetme vs gibi bir yetkisi bulunmamaktadır.
• İçerik sağlayıcı – Yayınlarını yazabilen ve yönetebilen ancak yönetemeyen bir kullanıcı profilidir. Kısaca katılımcı olarak adlandırabiliriz.
• Yazar – Kendi yazılarını yayınlayıp yönetebilen bir kullanıcı profilidir.
• Editör – Yayınları ve sayfaları yayınlayabilen ve yönetebilen bir kullanıcı profilidir.
• Yönetici – Siz ve sizin belirleyeceğiniz bu kullanıcılar siteniz üzerinde her türlü işlemi yapmaya yetkili olacaktır.Kullanıcı Eklemek ve Silmek
Yeni bir kullanıcı eklemek için sağ taraftan kullanıcılar sekmesinden yeni ekle butonunu kullanmamız yeterlidir. Karşımıza aşağıdaki gibi bir ekran gelecek.Burada bizden istenen bazı bilgilere bir göz atalım.
Kullanıcı adı – ( Zorunludur ) Buraya yeni eklemek istediğimiz site kullanıcımızın kullanıcı adını yazıyoruz.
• E-posta – ( Zorunludur ) Yeni kullanıcının geçerli bir e-posta adresini buraya yazıyoruz. Her kullanıcı için birbirinden benzersiz e-posta adresi olmalıdır.
• Ad – Yeni kullanıcının adını buraya yazıyoruz.
• Soyad – Yeni kullanıcının soyadını buraya yazıyoruz.
• Web sitesi – Yeni kullanıcının web sitesi URL’sini bu metin kutusuna girebilirsiniz.
• Şifre – Yeni kullanıcılar için otomatik oluşturulur. Eğer değiştirmek isterseniz bu adımda değişikliği gerçekleştirebilirsiniz.
• Rol – Yukarıda açıkladığımız rollerden istediğini seçebilirsiniz. Bunu yönetici olarak daha sonra da değiştirme imkânına sahipsiniz.
Kullanıcıyı silmek ya da düzeltmek için öncelikle kullanıcıları listeliyoruz. Daha sonra herhangi birinin üzerine imleci getirdiğimizde altında çıkan menüden istediğimiz güncellemeyi yapabiliriz.Aynı listeden kendimizi seçerek profilimizi düzenleyebiliriz.
Araçlar
WordPress Rehberi Araçlar
Bu menüden şimdilik yapacağımız bir şey bulunmamaktadır. O nedenle bu kısım için detaylı bilgi almak isteyen arkadaşları Codex bu sayfaya yönlendirebilirim. Uygulamalı eğitimimizde içe aktarma ya da dışa aktarma nedir ve nerelerde ne amaçla kullanılır göreceğiz.
Ayarlar
WordPress Rehberi Ayarlar
WordPress sitemizin temel bazı ayarlarını yaptığımız bölüm burasıdır. Aynı zamanda bazı eklentilerin otomatik olarak bu sekme altında yer alacağını da bilmeniz gerekmektedir. Başlıca ayarlarımıza kısaca bir göz atalım.
Tüm bu ayarlardan wordpress sitenizin gerekli düzenlemelerini yapabilirsiniz. Daha detaylı incelemeyi ilerleyen tarihlerde yapacak olduğum uygulamalı wordpress sitesi kurulumu eğitiminde yapacağız.
Sitenizi Güncel Tutmak
WordPress Rehberi Sitenizi Güncel Tutmak
WordPress ve eklentiler aslına bakarsanız gayet güvenlidir. Çoğu güncelleme de güvenlik açıklarını asgari seviyeye çekmek için gelir. Bu nedenle hem WordPress sürümünüzü hem de kullanmış olduğunuz eklentileri güncel tutmak güvenlik olarak alabileceğiniz en iyi önlemlerden biridir.
Güncelleştirme yapmadan önce sitenizin bir yedeğini almak akıllıca bir işlem olacaktır. Herhangi bir sorun olması halinde onca emeğinizin boşa gitmesini sanırım istemezsiniz.
Gerekli yedeklemeyi yaptıktan sonra aşağıdaki fotoğraflardaki adımları takip ederek WordPress’de ya da eklentilerinizde herhangi bir güncelleme olup olmadığını kolaylıkla görebilirsiniz.Türkçe En Geniş Kapsamlı WordPress Rehberi yazımız burada son buluyor. WordPress Başlangıç Eğitimi biterken arzu eden arkadaşlar WordPress Nasıl Kurulur yazımızla devam edebilir.
Umarım WordPress Rehberi makalemiz hepinize fayda sağlayacaktır. -
Hi –
Thanks for getting in touch. It sounds to me that you’d like to submit this an official translation?
Get started by signing in with your WordPress.org user account and submit the translation here: https://make.wordpress.org/polyglots/
- The topic ‘WordPress Rehberi – WordPress Başlangıç Eğitimi’ is closed to new replies.