Published, but not forgotten: today, you’ll integrate features to draw traffic to your older content, including widgets, related posts, and a “Best of” page.
The internet is ephemeral — you publish a post, and it sinks to the bottom of your blog before you know it. You’re competing with breaking news and dealing with short attention spans. We all feel pushed to keep pace, writing post after post each day.
Readers and search engines love seeing new content on your homepage (and you’ve got a plan to give it to them for the next 30 days), but you can keep things even fresher by highlighting your archives: your best posts, hidden gems, and timeless content. After all, if a reader just found you, it’s all new to them.
Today’s assignment: integrate features to draw traffic to your older content, including widgets, related posts, and a “Best of” page.
Why do this?
- Because while readers can use the search feature or click on tags to find your older content, a go-to page compiling your best posts is even simpler — you never know which post will be the one that gets them to click “Follow,” so make the good ones easy to find.
- Because while your About page does a great job introducing you, a curated selection of posts further illustrates your perspectives and personality.
It’s important to make your archived content available to readers, old and new — especially the posts you’re most proud of. There are a few different ways to do this; one (or more) is bound to work for your blog.
First, when writing new posts, you can simply refer to ideas and discussions you’ve published before with well-placed links, sprinkled naturally throughout your posts. Readers are already engaging in your post, so pointing them to other content draws them deeper into your blog.
Second, you’ve got handy widgets in your dashboard under Appearance → Widgets to promote your older work in your sidebar and footer, including the Top Posts and Page Widget, Archives Widget, and Categories Widget. These types of widgets automatically pull in archival and popular content — they’re quick, simple additions to drive traffic to older work. Each widget has configuration options, so you can control how each appears and how much real estate they take up in your sidebar.
Third, you can activate the Related Posts feature, which analyzes the words in each post, searches your site for similar posts, and displays them in a “Related” section at the bottom of every post:
You can activate the “Related Posts” feature in your dashboard under Settings → Reading. You can choose whether you’d like to display a heading as well as whether to show image thumbnails, in keeping with your blog’s look:
If you want more control over this type of content, you can manually create a “You May Also Like” section at the end of each post, and display a bullet list of relevant posts you’ve written on the topic. You’ll have to decide on the posts you want to include and put the links in yourself, but you get complete say over what appears.
If you’re feeling especially spry, experiment with shortcodes to build you highlights page — give your favorite posts the tag “highlight,” and use a shortcode to automatically pull them onto the page.
Finally, a great way to drive readers to your archives is to compile a “Best of” page of your favorite and most popular work. Call it “Greatest Hits.” Or “Best of [insert your blog name here].” Then, add it as an item to your custom menu, alongside your About and other important pages, so your visitors can easily access it. It’s a fun way to promote your best work, and you can refresh the list whenever you want — it doesn’t have to be static. You can also go for a one-two punch on your About page, and add a section with your best work. About pages tend to be fairly popular, so it’s an easy way to ensure that those links are highly visible.
Incorporate at least one of these features into your blog today — more than one, if it works for you. Ask questions here, and head to The Commons to chat about the dos and don’ts for each option.
Editor’s Note: Using The Commons and feeling overwhelmed by new post notifications? If you’re following the Commons, head to https://wordpress.com/following/edit/ to modify your settings. Find the 101 Commons and click “Edit” — you’ll be able to turn notifications off entirely, or choose to receive them as daily or weekly digests.
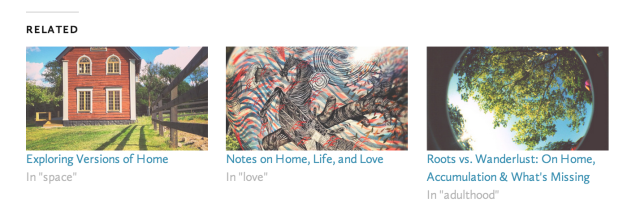

Hi! I have a quick question about the Top Posts & Pages widget. Is there any way to exclude certain items from the list? I want it to pick out my posts only, and ignore my pages altogether.
I’ve thought about creating a manual list with the links widget, but I just love the picture grid format of the Top Posts & Pages widget, so I’d prefer to use that.
LikeLike
Unfortunately, there’s no way to prevent pages from being shown on the list.
LikeLike
I’m loving all of this information! One of these days, I’m going to figure out what a widget is:)
LikeLike
I am just joining in now as have been on holiday, I have read most assignments and because I recently just updated my theme, worked on widgets, worked on colour themes, headers I seem to have completed a fair amount of it. I need to tidy up my categories however. I do have on my theme at the top a way to drive traffic to something be it a you tube music clip etc and with this i drive traffic to my awards page and a fav post, sometimes this is someone elses on their blog not always mine.
I would like to ask three things that I am really stuck on however:
Categories, I have a widget that shows my categories, though I need to tidy these up a little ie reduce and make more compact and possibly nest some under others. Some people seem to have their categories as a page at the top of their blog instead of down the side tab in a widget. Is there an opinion on which is better. I see it that having the category widget as being easy, does it all for you, making a page seems hard work, making more work for myself but is this necessary?
My blog – would anyone please take a look at it if time and give me an opinion on anything they really like, anything they find hard, any commments/suggestions gratefully received, I have my other 2 blogs in the header menu of my blog just incase anyone jumps on to this and wonders. My Its a lonely place blog which chronicles my pain is the same theme etc, widgets, so it is streamlined. My main blog is: http://eclecticoddsnsods@gmail.com
Editorial Calender – I am struggling with this. Setting time aside in the week to comment/read etc is fine, i do this daily, I actually need to schedule in unplug time. But what I am finding hard is my challenges are bunched at the end of the week and I can’t change this as you have to wait for a prompt or a word to do it and also other than this I am very spontaneous in what I like to write, when it happens I blog it and enjoy the moment with feedback, making a calender would dampen this somewhat or make it impossible, is this really necessary, how important is it?
Thank you in advance, sorry for so many questions and joining in late x
LikeLike
Great ideas. Since I’m relatively new to blogging, I’d like to wait for a few more posts before I do this. Question: How do I bookmark this suggestion so I can easily find it again?
LikeLike
I’ve been meaning to create more pages, but I never got around to it. Thanks for the kick in the butt to create a “Best Of” page.
Here it is: http://teachingwanderlust.com/best-of-teaching-wanderlust/
LikeLike
Great Ideas!
However, was trying to set up the “Related Posts” option, but can’t find it in the settings menu. Perhaps I have an older wordpress theme that doesn’t support this?? Ideas????
LikeLike
Hi there — I tried to visit your site though it seems that Chrome is giving me an error — the page isn’t available. If you can share the address of your site, I can investigate for you.
LikeLike
I have been using the “Related Posts” feature. However, for any posts where I’ve used a slideshow, images will not come up. Is there any way I can fix that without having to change the image formatting on those posts?
LikeLike
My sense is that related posts should be working — even if there’s a slideshow in the mix. I think something may be amiss here. I recommend contacting Support:
https://wordpress.com/support/contact/
LikeLike
Is it possible to add widgets to just certain pages on a blog? I don’t want to clutter my home page but like the idea of the Top Posts and Pages widget as well as the Categories one and would like to add them just to my Recipe File page if that is possible…
LikeLike
Yes — if you drag the Top Posts and Pages widget into your sidebar, and then click on the Visibility button — you’ll see options to “Show if.” Select “Page” from the dropdown on the left and the title of your Recipe File page from the dropdown on the right. Then click the “Save” button for the change to take effect.
LikeLike
I would absolutely adore some feedback/input on my new blog! Stop by and leave some love!! 🙂
-Sarah Virginia http://svdeaner.wordpress.com
LikeLike
Thanks for the great tips. I do like that WordPress includes “Related” posts on my blog.
LikeLike
I already use the “Related Posts” feature, but I reviewed my settings and decided to go with the visually striking layout. I also have a calendar widget and a tag cloud in my sidebar, and tonight I added a top posts widget. I love song lyrics and using them in random places, so I titled my top posts widget, “I need hot stuff!” with the Donna Summer song in mind. I have the song stuck in my head now, but it always makes me smile. 🙂
LikeLike
I’ve been using these techniques on other blogs, but here I am on the new one and forgetting all over again. These reminders and ideas are so helpful. Thank you!
LikeLike
Hi I’m struggling like crazy to follow your simple instructions, the same as a few before me. If I go to my Dashboard, the only place I can find the word ‘settings’ is by clicking on the WordPress symbol in the top left and it doesn’t give me a ‘reading’ option.. It’s lizziebulleyment@wordpress.com. I thought I’d enab;led widgets but the page looks the same… can you tell what I am doing wrong?
LikeLike
Hi Lizzie, to get to Settings → Reading, here’s what you do:
* Log in to WordPress.com
* Hover over your Gravatar, next to your name, in the upper-right hand area of the screen. You’ll see a dropdown.
* On the dropdown, click on the title of your blog.
* You’ll be taken to the Dashboard.
* From the Dashboard, you can go to Settings → Reading.
LikeLike