Learn how our iOS and Android apps help you publish on the go!
I wrote the entire post you’re about to read without touching a computer. The whole thing was written on an iPad Air 2 in (you guessed it) the WordPress app.
In fact, the app has become my prime publishing tool. I keep a workout log on WordPress.com that I can easily update from my phone when I’m at the gym. The iPad is my tool of choice for personal blogging (it helps to remove distractions). When I’m not creating content, I’m often consuming it through the Reader within the app (browsing our awesome Discover showcase).
Note: Learn even more about our mobile apps here!
Our WordPress mobile apps allow anyone to publish a post and even manage their entire blog on the go. Let’s dive into some specific features in both the iOS and Android apps that make this possible.
Manage all your sites
I use the iOS mobile app on a daily basis for more than just publishing and reading. I check up on my site’s stats, make sure scheduled posts go up, and respond to comments. On a given day, I might tinker with four different sites, both on WordPress.com and self-hosted platforms.
When you first download the app, you’ll see a login for your WordPress.com account. If you have an account at WordPress.com, enter your credentials there. Once logged in, you can access any sites you have connected (including self-hosted sites connected through Jetpack).
Note: Hiding a site in your My Blogs section will also hide it initially from the My Sites view in the mobile app.
If you just want to add a self-hosted site, click the “Add Self-Hosted Site” option at the bottom of the page. You’ll see a new field for your site URL!
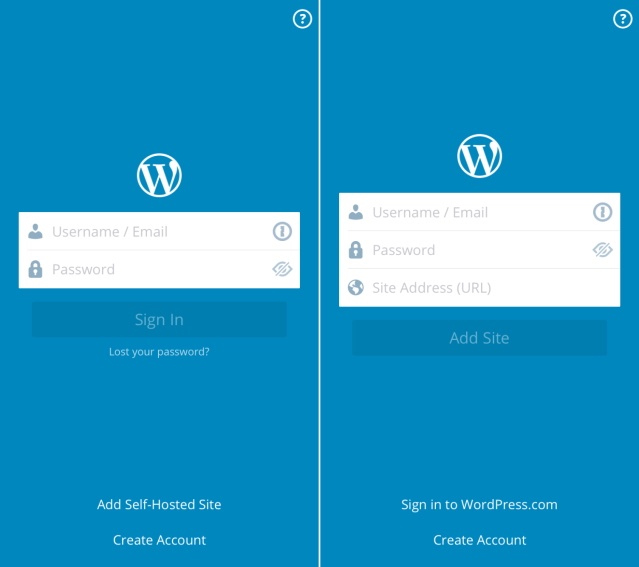
WordPress iOS

WP Android
Create a new post
The WordPress apps make it possible to publish a post from anywhere. And I mean anywhere. Daily Post contributor Andrea Badgley recently published an entire post from her phone while watching swim practice (no keyboard necessary!). Just like cameras, the best blogging tool is the one you have handy.
The WordPress apps make creating a post as simple as possible. On WordPress iOS, you’ll find a pencil icon in the center of the menu, which will open up a blank post. A selector menu in the top left-hand side of the screen allows you to choose the appropriate site.
For Android users, select the appropriate site first and then click the pencil icon in the bottom right-hand corner of the screen. Then, you’re ready to start typing.
Note: By default, the post action in the top right-hand corner will read “Post” or “Publish.” If you would prefer to work on a draft, change the post status to “Draft.” The publish action will be replaced by “Save.”
Once you’re done creating, tap the gear icon in the top right-hand corner (iOS) or the Post Settings option (Android) to edit categories and tags, choose a featured image, and set the publish date or change the post to a draft.

WordPress iOS

WP Android
Fine-tune your layout
Sometimes creating a post isn’t quite as simple as typing out some words and clicking “Publish.” There are times when you might want to tweak the style just a bit. In this post, for example, I used some custom HTML to create the special notes off to the left-hand side.
Note: If you’re not familiar, HTML stands for Hypertext Markup Language. We have an awesome guide to help you get started!
In both the Android and iOS apps, we have a beautiful Visual editor designed to show you exactly what your post is going to look like. Bolded words appear in bold. Italics are, well, italicized.
If you’re on iOS and want to add HTML to your post, just flip over to the HTML editor using the angle brackets icon in the toolbar. You’ll be able to edit and add to the HTML directly from the app.
If you’re on our Android app, you can type HTML directly into the editor. We’ll automatically convert the HTML for you when you save or preview the post!
Here’s a snapshot of how this post looks in HTML on iOS:

WordPress iOS
Follow your favorite sites
The WordPress apps are perfect for finding and reading great content, not just creating it. In the Reader tab, you can follow your favorite sites, browse your favorite tags, and peruse your various Reader lists. All of these options and more are just a tap away in the Reader tab under Menu (iOS) or the dropdown menu (Android).

WordPress iOS

WP Android
Get help
Having trouble logging in? Run into an issue while posting? Happiness Engineers are only a few taps away. We offer support in our mobile apps. Just tap Me → Help & Support → Contact Us. We’ll respond back as soon as we can!
Currently blogless? You’re a click away from sharing your story.
Create your blog at WordPress.com
The app on my iPad is really slow and most of the feeds are not shown on both iPad and android.
LikeLiked by 2 people
I use the app, but having a bit of problem while customizing themes, really troubles me. When adding widget, while modifying some of the widgets, the options go out of screen, towards right to be specific, I’ve tried the same in browser too, but since the web application interface is same, it doesn’t help. Let’s hope it gets solved soon…
Great post by the way! I’m into technology blog and will be glad to share it!
LikeLiked by 2 people
I have never used a computer for my blog and use the WordPress Android app for everything. I’m very happy with it; compared to other platforms, it’s the most stable and reliable app out there.
The only thing that would improve it for me (I’m on the free plan) is to be able to embed clickable images, which the Happiness Engineers tell me is not currently possible.
Are there any plans to add this feature to the app?
LikeLiked by 2 people
LikeLiked by 1 person
Thanks. I’ve been able to cheat and use a computer at work to do it previously, but, if I try using my phone browser to do the same thing, it auto-defaults back to the app version of the editor.
If you could introduce that ability on the app, that would be marvellous.
Keep up the good work, in my four years on WordPress I’ve never had a problem your excellent customer service team couldn’t fix
LikeLiked by 1 person
Hello Mr. Duvall:
I applaud you on this very well written post! It’s concise and easy to follow along with the instructions. Of course, you made it fun, as well!
I’m enjoying the app on iOS, which I happen to use more than a laptop or any other device as I get about. So here’s my stamp of approval: it is easy and fun to work with. Thanks for sharing!
~Adriana
LikeLiked by 3 people
“(no keyboard necessary!).” What about the one on iPad or phones? I find them more clumsy than the real ones. I carry my iPad around but seldom see the need to sit and blog with it?
Then again, I’m retired. So have all the time to tippy tap at home. “Swift Keyboard”? Not really. I find toggling between letters and symbols, etc. Very annoying. Not to mention the tiny keyboards, on IPhone 5. Android is at least better there.
LikeLiked by 2 people
Sorry, but I can’t imagine publishing a serious blog with only a mobile device. Guess that makes me old school.
LikeLiked by 3 people
Whilst this is great news, I don’t like using the keyboards on my iPhone or iPads. I much prefer using the keyboard on my iMac to write posts and check the layout of the post before it is published. Checking stats and reading blog posts is fine on an iPad and iPhone, but when it comes to creating posts and leaving comments I will always prefer using a desktop. I’ve witnessed and made so many mistakes leaving comments using the keyboard on an iPhone.
LikeLiked by 2 people
These comments need a moderator to clear out the spam.
LikeLiked by 2 people
I have been blogging for 27 days! I have so much to learn! I will check out your blog and ask u do the same! Mine is about wellness! But I love fashion!
LikeLiked by 3 people