If you’re exploring ways to build a robust, comprehensive online course, this lesson is what you’ve been waiting for. The digital landscape offers a myriad of Learning Management System (LMS) plugins and platforms, making it essential to research and choose the one that best aligns with your goals.
Learning Management Systems offer a centralized platform for hosting and distributing educational content. They provide features like student tracking, analytics, and integrated quizzes that you just can’t get with standalone websites or traditional teaching methods.
Among your options to choose from is Sensei LMS. Developed by Automattic, the company behind WordPress.com, Sensei is a versatile and adaptable tool designed to evolve with the changing landscape of online education.
Sensei LMS is a plugin developed specifically for WordPress websites by Automattic, who also develop popular plugins like WooCommerce and Jetpack. With Sensei, you can easily design, manage, and monetize online courses, right from your WordPress.com dashboard. It’s the same tool Automattic uses for its internal employee training, which adds an extra layer of credibility to its performance capabilities.
While our learning hub has taken more of a custom approach to our educational materials, many of the features and tools behind our materials come from Sensei as well.
When it comes to integrating an LMS with WordPress, Sensei offers some distinct advantages. Its compatibility with WooCommerce makes it simpler for you to sell your courses through a variety of payment plans. Sensei goes beyond simple course creation by offering interactive features such as quizzes, videos, and flashcards, allowing you to keep your students engaged.
You also have the flexibility to upgrade to Sensei Pro for additional features like lesson scheduling, group assignments, and expert support. Plus, Sensei prioritizes ease-of-use, so you won’t need extensive coding or design skills to get your courses up and running.
This isn’t just an LMS; it’s a comprehensive solution for course creation and management, capable of scaling with your needs over time.
A terrific starting point to supplement this module is to watch or attend our Effortless Course Creation webinar.
-
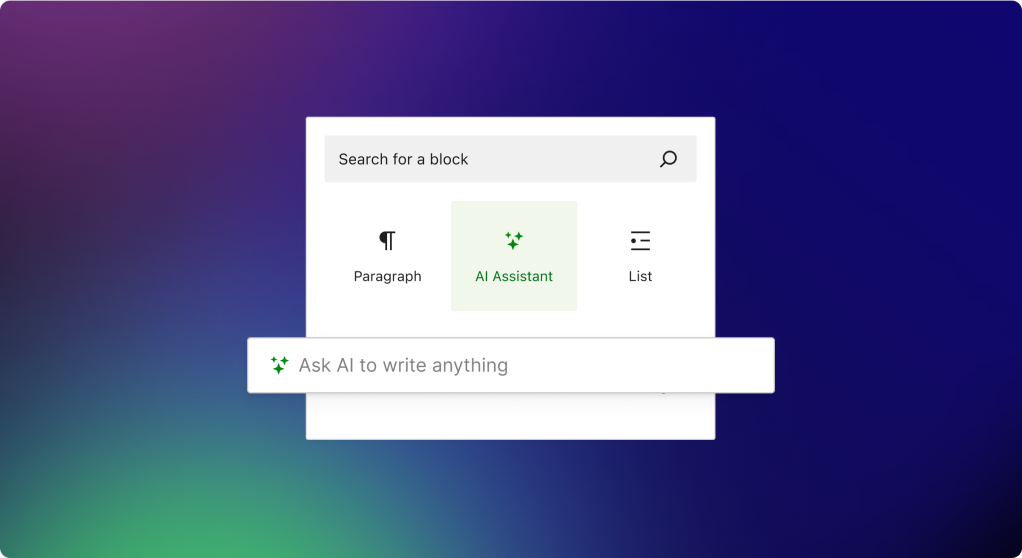
AI-Assisted WordPress
Elevate your content creation to new heights with advanced AI tools. Learn how effortless writing and crafting can transform your WordPress experience.
Embarking on a journey with Sensei LMS, the first step is installing and configuring the plugin on your WordPress website.
Before diving in, you’ll want to ensure you’re operating with a plugin-enabled WordPress.com plan. To check or make changes, head over to your dashboard and navigate to Upgrades > Plans↗︎.
Click the dots on the image below for more information on navigating the Plans page:

You’ll find your Plans page manager under Upgrades in the left sidebar of your main dashboard.
At the top is will indicate which plan is active on your site.
The Business plan will enable the ability to install plugins. You can view the additional features provided by the Business plan as well.
The Compare plans button at the bottom will expand a full feature comparison chart for all plans.
If you’re concerned about system requirements, rest easy. As a managed host, WordPress.com handles the technical intricacies to keep your site updated. And with both WordPress.com and Sensei under the Automattic umbrella, you can expect a seamless integration, with Sensei always being optimized for WordPress.com. However, it’s worth noting that while Sensei is tailored for smooth operation with WordPress.com, the introduction of external third-party plugins might introduce compatibility issues. It’s always a good practice to review and test any third-party plugins thoroughly when integrating them into your course site. Now, let’s dive into the installation process to get Sensei LMS up and running on your site.
Sensei offers both a free version and a paid Pro version of the plugin and you can compare the features of each through their website↗︎. You’ll also notice that they offer a Sensei Bundle which is a package deal that includes the WordPress.com Business plan and Sensei Pro. So if you don’t already have a WordPress.com site with a plugin-enabled plan that you want to use for creating your courses, the Sensei Bundle is a terrific option to go for.
To install Sensei on an existing site, navigate to your WordPress.com dashboard. Go to Plugins > Add New, search for and select “Sensei LMS,” then click ‘Install Now’ followed by ‘Activate’.
Click the dots on the image below for more information:

Access the Plugins page in the sidebar on the left of your main dashboard.
Use the search field to search for: sensei lms (the search field is not case sensitive). You’ll see a number of Sensei related plugins. You’ll need either the Free or Pro core Sensei plugin before you can use any of the other add-ons. As mentioned, installing plugins requires a plugin-enabled plan, which each plugin will indicate if you don’t have an eligible plan active on the site.
This is the one you’re looking for if you want the Free version. You can see it’s marked free in the bottom left corner.
This is the paid, Sensei Pro version which provides access to additional features. The pricing information is indicated in the bottom left corner.
These are the direct links to install the free Sensei LMS plugin↗︎ and the Sensei Pro plugin↗︎.
Once activated, a setup wizard may appear, which will walk you through some initial options. If the setup wizard doesn’t display automatically, go to Sensei > Tools in the sidebar on the left and there will be a button at the top of the screen to launch it:

The setup wizard will help by offering some initial add-ons to extend the functionality of your online course setup, but it is optional. The slideshow below will give you and idea of what to expect from the setup wizard:
Upon completion of the wizard additional features may be installed, and your theme may change if you choose to use the Sensei default theme, but this is by no means exhaustive of the options available to extend your online course setup.
If you’re working with an existing site, remember that your content such as regular pages, posts, and media will be safe if you switch themes. But there are always considerations when switching themes and you may want to watch our Fearless Theme Switching webinar before opting to switch an existing site to the default courses theme as this theme will apply to your entire site, not just your courses segment.
Although the Sensei plugin should work with just about any WordPress theme, if you decide to switch to a new theme later you can activate Sensei’s default theme: Course by Automattic↗︎ – at any time.
When you start working with Sensei, as with any plugin, it’s always a good practice to delve into the plugin’s official documentation provided by the developer. There’s no better place to get the specific details on the ins and outs of using the most up-to-date features. So be sure to dig into Sensei’s documentation to set up and configure the various options. That said, we’re not going to just send you on your merry way now.
Let’s explore some of the fundamental aspects of setting up Sensei and the key initial guides to work with. Then we’ll dig into some considerations for building out your course.
Now that the plugin is active, you may wish to explore the settings pages, which you’ll find under the ‘Sensei’ menu on your dashboard, to see how Sensei LMS can be configured to meet your particular needs.
You’ll find a detailed breakdown of the available options in Sensei’s Settings Documentation↗︎. In addition to these settings, Sensei includes a robust collection of menu options in the sidebar on the left that will help to find your way around. On Sensei’s Home page there are also some super helpful quick links to specific sections in your site as well as various support guides.

There are a lot of options and settings in Sensei LMS to explore, each tailored to cater to various aspects of online course creation. While it’s beneficial to work through them systematically, don’t feel overwhelmed. Take this as an invitation to experiment, play around, and get a feel for the features. Familiarize yourself with its interface and possibilities. For now, let’s embark on this exciting venture and lay the first brick by conceptualizing your very first course.
Which of the following is a primary advantage of using a Learning Management System (LMS) like Sensei for online course creation?
That’s right! LMS platforms provide a comprehensive environment for course creation, student tracking, and various other educational functionalities.
Hmm, not quite that one. Think about the primary features that make an LMS stand out in the realm of education. Take another look at the LMS advantages we discussed and give it another try. You’ve got this!
Take a moment to visit the Sensei LMS website↗︎. Familiarize yourself with the list of features it offers for both the free version and the Pro version. Jot down three features you find most appealing or relevant to your course vision. Reflecting on these features will help you think critically about your course’s structure and functionalities as we guide you on how to approach and implement them using Sensei.




