نوفِّر في ووردبريس.كوم مجموعة كاملة من الأدوات لزيادة جمهورك.
تتمثَّل إحدى هذه الأدوات في مكوِّن Mailchimp الخاص بزائريك للاشتراك في جمهور Mailchimp الخاص بك (أي قائمتك البريدية) وتلقي التحديثات عبر البريد الإلكتروني. سيوضِّح لك هذا الدليل كيفية استخدامه على موقعك.
في هذا الدليل
لإضافة مكوِّن Mailchimp، انقر على أيقونة أداة إدراج المكوِّن +، وابحث عن “mailchimp”. ثم انقر على مكوِّن Mailchimp لإضافته إلى التدوينة أو الصفحة.

💡
يمكنك كذلك باستخدام لوحة المفاتيح الخاصة بك كتابة /mailchimp في سطر جديد والضغط على مفتاح enter لإضافة مكوِّن Mailchimp جديد بسرعة.

يمكن العثور على الإرشادات التفصيلية حول إضافة المكوِّنات هنا.
على عكس القائمة المنبثقة لمشتركي Mailchimp الخاصة بنا، بفضل مكوِّن Mailchimp، يمكنك جمع رسائل البريد الإلكتروني مباشرةً داخل تدوينة أو صفحة.
يمكنك وضعه في محتواك في اللحظة التي سيكون فيها قراؤك أكثر ميلاً للاشتراك. على سبيل المثال، يمكنك خلق الإثارة وتسجيل عمليات التسجيل بعد ذلك عندما تشرح السبب الذي ينبغي لزائريك تلقي تحديثاتك لأجله.

بمجرد أن تقوم بإضافة المكوِّن، يمكنك النقر على الزر الموجود في المكوِّن لتغيير نص الزر. يمكنك كذلك تحديث نص إخلاء المسؤولية الافتراضي.
✅
من الممارسات الجيدة أن تقوم بتضمين إخلاء المسؤولية في نموذج التسجيل الخاص بك، بحيث تقل احتمالية مشتركيك لوضع علامة على رسائل البريد الإلكتروني الخاصة بك على أنها بريد مزعج.

في المرة الأولى التي تقوم فيها بإضافة نموذج جديد، قد تحتاج إلى إعداد اتصالك بـ Mailchimp. انقر على زر إعداد نموذج Mailchimp للبدء. سينقلك هذا إلى قسم التسويق في حسابك للربط بـ Mailchimp.
قد تحتاج إلى النقر على زر إعادة التحقُّق من الاتصال الموجود في مكوِّن Mailchimp إذا قمت بإضافة المكوِّن قبل الاتصال في إعدادات التسويق.
تتم إدارة تحرير رسائل البريد الإلكتروني وإرسالها من خلال حسابك على Mailchimp. لاستخدام Mailchimp على ووردبريس.كوم، تحتاج إلى ما يأتي:
- حساب على Mailchimp. يمكنك التسجيل هنا مجانًا إذا لم يكن لديك حساب.
- تم إنشاء “جمهور” واحد على الأقل على هذا الحساب (“الجماهير” هي ما يطلق عليه Mailchimp اسم القوائم البريدية حيث سيتم جمع عناوين البريد الإلكتروني لمشتركيك.)
- يتميز Mailchimp بمورد جيد بشأن تكوين الجماهير.
⚠️
لكي يعمل تكامل Mailchimp بشكل سليم، ينبغي تعيين خيار دمج الوسوم الموجود في قائمة جمهور Mailchimp كـ غير مطلوب كما هو موضَّح في الصورة الواردة أدناه:

بمجرد أن تقوم بإنشاء حسابك على Mailchimp وجمهور واحد على الأقل، يمكنك ربط Mailchimp بحسابك على ووردبريس.كوم عن طريق الانتقال إلى الأدوات ← الاتصالات ← إدارة الاتصالات، ثم انقر على زر ربط.

ستتم مطالبتك باسم المستخدم وكلمة مرور حسابك على Mailchimp. عند تسجيل الدخول بنجاح، ستتم إعادتك إلى ووردبريس.كوم.

بمجرد الربط بـ Mailchimp، اختر الجمهور الذي ترغب في أن يشترك الزائرون فيه من الخيار المنسدل.
إذا كان لديك أكثر من موقع واحد في حسابك على ووردبريس.كوم، فكل ما عليك هو إعداد اتصال Mailchimp مرة واحدة، وسيعمل في جميع المواقع. لا يمكنك سوى ربط حساب واحد على Mailchimp بحسابك على ووردبريس.كوم.
يمكنك إنشاء جمهور مختلف في Mailchimp لكل موقع من المواقع، ، واختيار جمهور محدَّد بعد ذلك في الأدوات ← الاتصالات ← إدارة الاتصالات لموقع بعينه. يمكن أن يكون لديك جمهور مختلف لكل موقع من المواقع، ولكن يتعيَّن أن تكون جميع الجماهير موجودة في حساب Mailchimp واحد.
سيؤدي إلغاء الربط إلى إيقاف تشغيل Mailchimp لجميع المواقع الموجودة في حسابك.
عندما تنقر على المكوِّن، سيظهر شريط أدوات الخيارات فوقه:

يحتوي مكوِّن Mailchimp على الخيارات الآتية في شريط أدواته:
- قم بتغيير نوع المكوِّن.
- اسحب المكوِّن.
- انقل المكوِّن إلى الأعلى أو الأسفل.
- قم بتغيير المحاذاة.
- المزيد من الخيارات.
ستعثر على إعدادات المكوِّن الإضافية في الشريط الجانبي الأيمن عندما تنقر على المكوِّن. إذا لم ترَ الشريط الجانبي، فقد تحتاج إلى النقر على أيقونة ⚙️ (الترس) الموجودة في الزاوية العلوية اليُمنى لعرض الإعدادات.

يحتوي مكوِّن Mailchimp على العديد من الخيارات التي يمكنك تعديلها في الشريط الجانبي لإعدادات المحرِّر. لتوسيع كل قسم من الأقسام، انقر على السهم المتجه إلى أسفل أو أيقونة الجمع الموجودة بجوار ترويسة القسم.

يقوم العنصر النائب للبريد الإلكتروني بتغيير النص المعروض داخل حقل البريد الإلكتروني. يختفي بمجرد الكتابة في الحقل.
توجد ثلاث رسائل ذات صلة بوظيفة النموذج يمكنك تعديلها.
- تظهر رسالة نص المعالجة عندما تتم إضافة بريد إلكتروني إلى الجمهور.
- يظهر نص النجاح عند إرسال بريد إلكتروني بنجاح.
- يظهر نص الخطأ عندما لم يتم إرسال بريد إلكتروني بنجاح.
يحتوي هذا القسم على رابط إلى إعدادات التسويق إذا كنت بحاجة إلى ربط الجمهور التي تستخدمه أو إلغاء ربطه أو تغييره.
تتيح لك علامة تبويب اللون تغيير لون النص على المكوِّن ولون خلفية المكوِّن بالكامل. يمكنك النقر على أيقونة + في علامة تبويب الألوان وتحديد ألواح ألوان النص والخلفية.

يمكن تغيير لون زر التسجيل من خلال إعدادات ألوان مكوِّن الأزرار.

في علامة تبويب الأبعاد، يمكنك تعيين المساحة المتروكة والهامش لمكوِّن Mailchimp.
المساحة المتروكة هي المساحة بين محتوى مكوِّن Mailchimp وحدوده.
الهامش هو المساحة الموجودة خارج حدود مكوِّن Mailchimp.

تسمح لك علامة التبويب “مُتقدِّم” بإضافة فئة CSS إلى مكوّنك، ما يتيح لك كتابة CSS مخصصة وتنسيق مكوِّنك بالشكل الذي تراه مناسبًا.
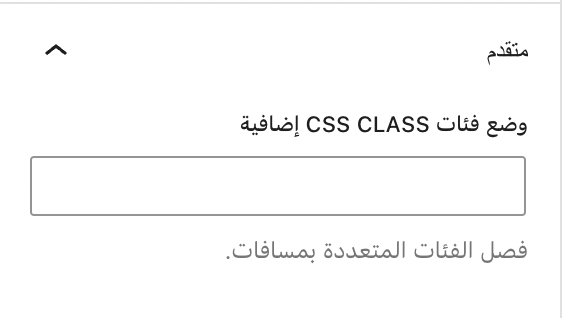
تذكَّر أن زائريك قاموا بالتسجيل للحصول على التحديثات التي وعدتهم بها. إنهم يتوقعون رسائل معينة، ويمكنهم إلغاء الاشتراك في أي مرحلة. لكي تكون قائمتك البريدية ناجحة، من الأفضل القيام بما يأتي:
- قم بإرسال تحديثات حول شيء ما قد يهم جمهورك. على سبيل المثال، شارك المقالات التي تجد أنها قيمة أو التحديثات التي لا تشاركها في أي مكان آخر.
- يُعد التفاعل مع جمهورك مباشرة من حين لآخر فكرة جيدة. على سبيل المثال، اطرح أسئلة في رسائل بريدك الإلكتروني تشجعهم على الرد على رسالة البريد الإلكتروني والتفاعل معها.
- إذا كنت تروج لمنتجك، فاخلطه مع محتوى آخر بحيث يجد أعضاء جمهورك فائدة من البقاء مشتركين.
للحصول على مزيد من النصائح، راجع صفحة Mailchimp 101.