يتيح لك مكوّن القائمة تنظيم المحتوى إما في قائمة مرقّمة أو منقّطة.
في هذا الدليل
لإضافة مكوِّن القائمة، انقر على أيقونة + أداة إدراج المكوِّنات وابحث عن “القائمة”. انقر على المكوّن لإضافته إلى المقالة أو الصفحة.
💡
يمكنك كذلك باستخدام لوحة المفاتيح الخاصة بك كتابة /list في سطر جديد والضغط على مفتاح enter لإضافة مكوِّن قائمة جديد بسرعة.

يمكن العثور على الإرشادات التفصيلية حول إضافة المكوِّنات هنا.
عندما تنقر فوق المكوّن، سيظهر شريط أدوات الخيارات فوقه:

يحتوي مكوّن القائمة على الخيارات الآتية في شريط أدواته:
- تغيير نوع المكوّن.
- سحب المكوّن.
- نقل المكوّن إلى الأعلى أو الأسفل.
- قائمة غير مرتبة.
- قائمة مرتبة.
- إنقاص المسافة البادئة.
- زيادة المسافة البادئة.
- المزيد؛ ويشمل التظليل والكود المضمّن والصورة المضمّنة وإدخالات لوحة المفاتيح وغيرها من خيارات التنسيق
- مزيد من الخيارات.
عندما تنقر فوق المكوّن، ستعثر على إعدادات المكوّن الإضافية في الشريط الجانبي الأيمن. إذا لم ترَ الشريط الجانبي، فقد تحتاج إلى النقر فوق أيقونة ⚙️ (الترس) الموجودة في الزاوية العلوية اليمنى لعرض الإعدادات.

يتيح لك خيار اللون تحديد النص والخلفية وألوان الروابط المُستخدمة في مكوّن القائمة.
انقر على الدائرة المجاورة للقسم الذي تريد تغييره وستظهر لك الخيارات لتختار منها ألوان القالب أو الألوان الافتراضية.
انقر على القسم الموجود أعلى تلك الخيارات لاختيار لون مخصص بسحب الماوس على نماذج الألوان أو إدخال أكواد الألوان Hex أو RGB أو HSL



قم بتعديل مظهر نص المكوّن باستخدام الإعدادات الآتية.
إذا لم يظهر لك الإعداد، فانقر على النقاط الثلاث على يمين خيار صياغة الحروف (كما هو موضح على اليمين). يمكنك حينئذٍ تحديد الخيار الذي تريد الوصول إليه:
- حجم الخط
- عائلة الخطوط
- المظهر
- ارتفاع السطر
- الزخرفة
- حالة الأحرف
- التباعد بين الأحرف

يتيح لك خيار حجم الخط تعديل حجم النص. يمكنك الاختيار من الأحجام المحددة مسبقًا، مثل صغير ومتوسط وكبير.
يمكنك أيضًا تعيين قيمة محددة بالنقر على رمز شريط التمرير الموجود فوق الاختيارات الافتراضية مباشرةً، المُحددة بالرقم 1 في لقطة الشاشة أدناه. يمكنك تغيير الوحدات بالنقر في الموضع المُحدد بالرقم 2 في لقطة الشاشة أدناه. تكون الخيارات مُحددة بوحدات البكسل، em أو rem.

تمنحك عائلة الخطوط الخيار لتغيير نمط الخط المُستخدم. اختر من قائمة الخطوط الموجودة في قائمة منسدلة.
يتيح لك المظهر تغيير نمط الخط بين النمط الاعتيادي والمائل، والخط الرفيع وحتى الغامق جدًا.
يُحدِّد ارتفاع السطر التباعد الموجود فوق النص وتحته. إذا اخترت صفرًا، فاحرص على التحقُّق من موقعك على الهاتف المحمول.
تتضمن الزخرفة خيارات للتسطير ويتوسطه سطر.
تتيح لك حالة الأحرف تعيين النص إما لتكون جميع الأحرف كبيرة أو أن يكون الحرف الأول هو الكبير أو أن تكون جميع الأحرف صغيرة.
يعيّن خيار التباعد بين الأحرف المسافة بين كل حرف من حروف النص. يمكنك تغيير الوحدات من الإعداد الافتراضي (وحدات البكسل) إلى النسبة المئوية و em و rem و vw و vh. تعرّف على المزيد حول الوحدات النسبية من هنا.
عند اختيار قائمة مرتبة (رقميًا)، ستظهر خيارات إضافية في الشريط الجانبي لإعدادات المكوّن.

يمكنك تحديد قيمة البدء للقائمة. هذا الخيار مفيد إن احتجت إلى إدراج محتوى غير مرتبط بالقائمة في قائمتك (مثل صورة)، ومتابعة القائمة الرقمية أدناه.
استخدم عكس ترقيم القائمة لعكس ترتيب قائمتك. على سبيل المثال، إن أردت إنشاء قائمة عد تنازلي تبدأ بالرقم 10، فيمكنك استخدام خيار عكس ترقيم القائمة.
تسمح لك علامة التبويب “مُتقدِّم” بإضافة فئة CSS إلى مكوّنك، ما يتيح لك كتابة CSS مخصصة وتنسيق مكوِّنك بالشكل الذي تراه مناسبًا.
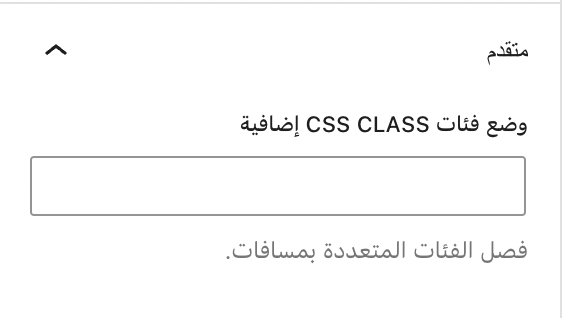
يمكنك تغيير أي مكوّن نص إلى مكوّن قائمة بتحديد المكوّن، ثم النقر على الزر في أقصى الشمال في شريط أدوات المكوّن، وتحديد قائمة من قائمة تحويل إلى. إذا ظلّلت العديد من مكوّنات النص في وقت واحد واخترت قائمة، فسيتم تحويل كل مكوّن نص إلى عنصر في قائمة واحدة.

يمكنك استخدام الأيقونات ذات زيادة للمسافة البادئة في شريط الأدوات لزيادة المسافة البادئة لقوائمك أو استخدم مفتاح المسافة في لوحة المفاتيح لزيادة المسافة البادئة للعنصر.

💡
بمجرد زيادة المسافة البادئة لعنصر القائمة، يمكنك إنقاص المسافة البادئة مرة أخرى باستخدام الرمز الموجود على يسار أيقونة زيادة المسافة البادئة، أو اضغط على مفتاح backspace في لوحة المفاتيح.
قد تكون للقوائم أشكال مختلطة كذلك، على سبيل المثال أرقام متبوعة بتعداد نقطي، والعكس.

يمكنك إضافة القوائم عن طريق كتابة شرطة متبوعة بعنصر القائمة ثم الضغط مرة واحدة على مفتاح Enter/Return. وبالمثل، يمكنك إضافة قائمة مرقّمة عن طريق كتابة 1، ثم نقطة (.) متبوعة بعنصر القائمة ثم الضغط مرة واحدة على مفتاح Enter/Return.
