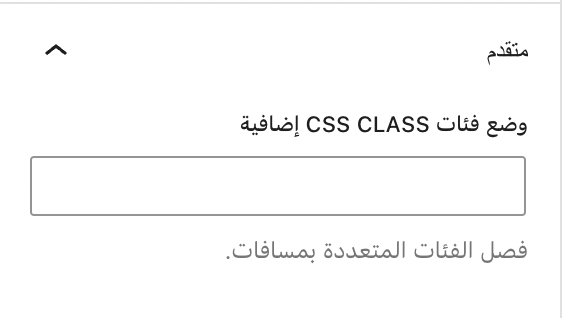استخدم الترويسات لتقديم الأقسام والأقسام الفرعية الجديدة، وتقسيم النص، وتنظيم المحتوى، وتعبئة جدول المحتويات. وتساعد الترويسات في تنظيم المحتوى وهيكلته وتسهيل قراءة لكل من الزائرين ومحركات البحث.
في هذا الدليل
لإضافة مكوِّن الترويسة، انقر على أيقونة + أداة إدراج المكوِّنات وابحث عن “الترويسة”. انقر فوق المكوّن لإضافته إلى المقالة أو الصفحة.

💡
يمكنك كذلك باستخدام لوحة المفاتيح الخاصة بك كتابة
/headingفي سطر جديد والضغط على مفتاح enter لإضافة مكوِّن الترويسة جديد بسرعة.

لإضافة مستوى ترويسة محدد، يمكنك أيضًا كتابة /h1 /h2 /h3 /h4 /h5 /h6 والضغط على enter لإدراج مستويات الترويسة المختلفة.
يمكن العثور على الإرشادات التفصيلية حول إضافة المكوِّنات هنا.
تتبع الترويسات ترتيبًا مكونًا من ستة مستويات حسب الأهمية لترتيب محتواك. فالترويسة الأكثر أهمية يكون لها التصنيف أو المستوى 1 (H1)، بينما يكون للأقل أهمية التصنيف أو المستوى 6 (H6).
وينبغي أن يكون المستوى H1 من الترويسات محفوظًا لعنوان الصفحة لضمان تحسين محركات البحث. تعيّن ووردبريس تلقائيًا المستوى H1 لعنوان صفحاتك ومقالاتك. وبذلك، يكون لأول ترويسة في الصفحة المستوى H2. تكون الترويسات من المستوى H3 هي الترويسات الفرعية. وتكون الترويسات من المستوى H4 هي الترويسات الفرعية للترويسات الفرعية، وهكذا.
يمكنك اختيار مستوى الترويسة في شريط الأدوات. إن رغبت في تعديل حجم نص الترويسة ومظهره، فاستخدم إعدادات المكوّن.
عندما تنقر فوق المكوّن، سيظهر شريط أدوات الخيارات فوقه:

يحتوي مكوّن الترويسة على الخيارات الآتية في شريط أدواته:
- التغيير إلى نوع مكوّن آخر
- سحب مقبض المكوّن لتغيير موضع المكوّن
- نقل المكوّن للأعلى أو للأسفل
- تغيير المحاذاة (إلى العرض الواسع أو الكامل إذا كان مدعومًا من القالب)
- تحديد مستوى الترويسة (وسوم مستويات الترويسة هي H1 وH2 وH3 وH4 وH5 وH6).
- محاذاة النص إلى اليسار أو الوسط أو اليمين
- تنسيق النص (غامق ومائل)
- إدراج ارتباط تشعبي
- المزيد من خيارات النص
- خيارات المكوِّن
تشمل المزيد من الخيارات لمكوّن الترويسة:
- التظليل (لون النص)
- كود مضمَّن
- صورة مضمَّنة
- إدخال لوحة المفاتيح
- يتوسطه خط
- أحرف سفلية
- أحرف علوية
- تحته خط

يمكنك استخدام الخيارات السابقة لتطبيق التنسيق على النص أو تعيين الأحرف في مكوّن الترويسة. للقيام بهذا:
- ظلل الكلمات أو الأحرف التي تودّ تطبيق التنسيق عليها.
- حدد الخيار المطلوب من شريط الأدوات لتطبيقه.
استخدم خيار التظليل لتغيير لون كلمات أو أحرف معينة، أو لتعيين خلفية ملونة لكلمات أو أحرف معينة في مكوّن الترويسة.
- حدد النص الذي تودّ تنسيقه.
- انقر على السهم للأسفل في شريط أدوات المكوّن.
- انقر على تظليل.
- سوف تنبثق نافذة صغيرة تضم خيارات الألوان للنص والخلفية. وسوف تعرض مجموعة من خيارات الألوان المحددة مسبقًا للاختيار من بينها، فضلًا عن وجود أداة اختيار الألوان حيث يمكنك اختيار لون محدد تريده.

يضيف خيار صورة مضمنة صورةً إلى الترويسة. لإضافة صورة مضمّنة إلى مكوّن الترويسة:
- انقر على السهم للأسفل في شريط أدوات المكوّن
- اختر صورة مضمَّنة
- اختر الصورة التي تريد استخدامها من نافذة مكتبة الوسائط.
- انقر على الزر إدراج لإضافة صورة مضمّنة.

لتغيير حجم الصورة المضمنة، انقر على الصورة، ثم اكتب أو اختر مقدار عرضها، ثم استخدم زر السهم المنحني لتطبيق التغييرات.

يتيح لك استخدام خيار إدخال لوحة المفاتيح إضافة وسم HTML إلى النص المحدد.
يُستخدم الوسم في تحديد إدخال لوحة المفاتيح. ويُستخدم عادة عند كتابة أمر بلوحة المفاتيح. يتم عرض المحتوى الموجود داخل الوسم بالخط monospace الافتراضي للمتصفح. كمثال على ذلك، النص CTRL + C هو إدخال للوحة المفاتيح:
لنسخ المحتوى، ظلله ثم اضغط على CTRL + C في لوحة المفاتيح.
عندما تنقر فوق المكوّن، ستعثر على إعدادات المكوّن الإضافية في الشريط الجانبي الأيمن. إذا لم ترَ الشريط الجانبي، فقد تحتاج إلى النقر فوق أيقونة ⚙️ (الترس) الموجودة في الزاوية العلوية اليمنى لعرض الإعدادات.

مع إعدادات اللون، يمكنك تغيير خلفية النص وألوان الروابط لمكوّن الترويسة.

قم بتعديل مظهر نص المكوّن باستخدام الإعدادات الآتية.
إذا لم يظهر لك الإعداد، فانقر على النقاط الثلاث على يمين خيار صياغة الحروف (كما هو موضح على اليمين). يمكنك حينئذٍ تحديد الخيار الذي تريد الوصول إليه:
- حجم الخط
- عائلة الخطوط
- المظهر
- ارتفاع السطر
- الزخرفة
- حالة الأحرف
- التباعد بين الأحرف

يتيح لك خيار حجم الخط تعديل حجم النص. يمكنك الاختيار من الأحجام المحددة مسبقًا، مثل صغير ومتوسط وكبير.
يمكنك أيضًا تعيين قيمة محددة بالنقر على رمز شريط التمرير الموجود فوق الاختيارات الافتراضية مباشرةً، المُحددة بالرقم 1 في لقطة الشاشة أدناه. يمكنك تغيير الوحدات بالنقر في الموضع المُحدد بالرقم 2 في لقطة الشاشة أدناه. تكون الخيارات مُحددة بوحدات البكسل، em أو rem.

تمنحك عائلة الخطوط الخيار لتغيير نمط الخط المُستخدم. اختر من قائمة الخطوط الموجودة في قائمة منسدلة.
يتيح لك المظهر تغيير نمط الخط بين النمط الاعتيادي والمائل، والخط الرفيع وحتى الغامق جدًا.
يُحدِّد ارتفاع السطر التباعد الموجود فوق النص وتحته. إذا اخترت صفرًا، فاحرص على التحقُّق من موقعك على الهاتف المحمول.
تتضمن الزخرفة خيارات للتسطير ويتوسطه سطر.
تتيح لك حالة الأحرف تعيين النص إما لتكون جميع الأحرف كبيرة أو أن يكون الحرف الأول هو الكبير أو أن تكون جميع الأحرف صغيرة.
يعيّن خيار التباعد بين الأحرف المسافة بين كل حرف من حروف النص. يمكنك تغيير الوحدات من الإعداد الافتراضي (وحدات البكسل) إلى النسبة المئوية و em و rem و vw و vh. تعرّف على المزيد حول الوحدات النسبية من هنا.
في قوالب معينة، سيحتوي مكوّن الترويسة على إعداد من أجل الأبعاد:
انقر على الأيقونة + بجوار الأبعاد لتحديد وتفعيل خيار أبعاد الهامش لمكوّن الترويسة. يؤثر إعداد الهامش على المسافة الموجودة حول المكوّن المحدد. ويمكنك كتابة قيمة مُخصصة في حقل النص إن أردت المحافظة على المسافة نفسها في جميع نصوص المكوّن.

انقر على الأيقونة الموجودة بجوار الأبعاد لتعيين قيم مسافة تباعد مختلفة لاتجاهات المكوّن التالية: الأعلى والأسفل واليمين واليسار.

لتغيير وحدة إعداد الهامش، انقر على PX لعرض قائمة منسدلة تضم جميع الوحدات المدعومة، وهي: % وEM وREM وVW وVH.

تسمح لك علامة التبويب “مُتقدِّم” بإضافة فئة CSS إلى مكوّنك، ما يتيح لك كتابة CSS مخصصة وتنسيق مكوِّنك بالشكل الذي تراه مناسبًا.