Usa il blocco Cerca per aggiungere una funzione di ricerca al tuo sito web, consentendo ai lettori di cercare facilmente nel tuo sito gli articoli e le pagine che hai scritto in passato.
In questa guida
Il blocco Cerca restituirà risultati da titoli e corpi di articoli e pagine e da titoli di media, testo alternativo, nomi di file e didascalie di singole immagini. Non restituirà risultati da widget, commenti, categorie, didascalie di gallerie, altro testo o tag.
Inoltre, tieni presente che i risultati della ricerca mostreranno gli articoli in cui è presente il termine corrispondente nel titolo dell’articolo in ordine cronologico inverso. A seguire, verranno mostrati gli articoli con il termine corrispondente nel corpo dell’articolo in ordine cronologico inverso. Quindi, ad esempio, se hai appena pubblicato un articolo sul Michigan intitolato “Questo fine settimana” e hai anche un articolo più vecchio intitolato “Michigan”, la ricerca di “Michigan” mostrerà l’articolo più vecchio, con Michigan nel titolo, in cima all’elenco.
Per aggiungere il blocco Cerca, fai clic sull’icona + per l’inserimento del blocco e cerca “cerca”. Fai clic per aggiungere il blocco all’articolo o alla pagina.

💡
Usando la tastiera, puoi anche digitare /cercare su una nuova riga e premere invio per aggiungere rapidamente un nuovo blocco Cerca.
Per saperne di più sull’aggiunta dei blocchi, dai un’occhiata a queste istruzioni dettagliate.
Quando fai clic sul blocco, verrà mostrata una barra degli strumenti delle opzioni:

Nel blocco Cerca sono presenti le seguenti opzioni:
- Cerca: modifica tipo o stile di blocco: cambia il blocco Cerca con un altro tipo di blocco.
- Trascina: fai clic e tieni premuto per trascinare il blocco in un’altra posizione.
- Sposta su, Sposta giù: sposta il blocco in alto o in basso di una posizione del blocco.
- Modifica allineamento: allinea il blocco Cerca a sinistra, al centro o a destra della pagina.
- Attiva/disattiva etichetta di ricerca: nasconde o mostra l’etichetta “Cerca” sopra il campo d’immissione del testo.
- Modifica posizione pulsante: posiziona il pulsante Cerca all’esterno o all’interno del campo d’immissione del testo o lo nasconde completamente.
- Usa pulsante con icona: mostra il pulsante Cerca con il testo o l’icona Cerca a forma di “lente d’ingrandimento”.
Per modificare il testo del segnaposto nel campo d’immissione del testo, fai clic nel campo e digita il testo che desideri visualizzare, come mostrato di seguito:

Facendo clic sul blocco, troverai impostazioni del blocco aggiuntive nella barra laterale destra. Se non vedi la barra laterale, potresti dover fare clic sull’icona ⚙️ (un ingranaggio/una ruota dentata) nell’angolo in alto a destra per visualizzare le impostazioni.

Espandendo le impostazioni Colore verranno mostrate le seguenti opzioni:
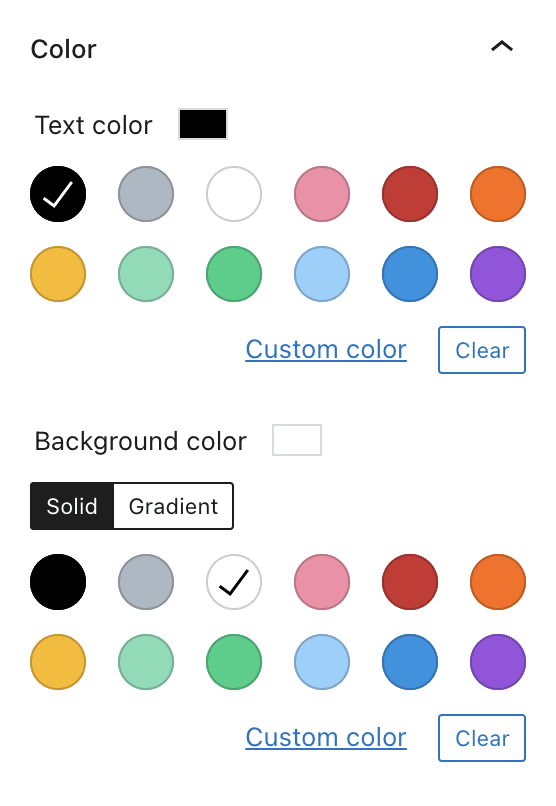
Colore del testo: imposta il colore del testo sul pulsante Cerca.
Colore di sfondo: imposta il colore di sfondo del pulsante Cerca.
Espandendo le Impostazioni di visualizzazione verranno mostrate le seguenti opzioni:
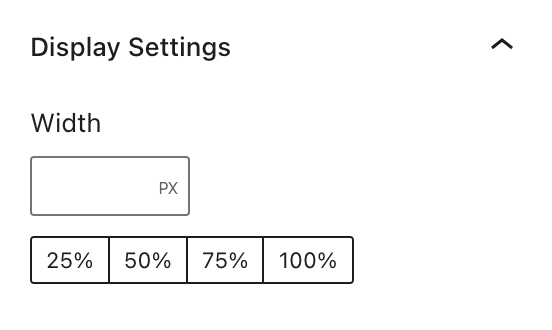
Larghezza: mostra il blocco Cerca alla larghezza specificata in pixel.
Percentuale: mostra il blocco Cerca a una percentuale designata della larghezza di visualizzazione: 25%, 50%, 75% o 100%.
La scheda Avanzate consente di aggiungere una classe CSS al blocco, permettendo di scrivere CSS personalizzato e dare uno stile al blocco. Scopri di più.
