يجمع مكوِّن المجموعة المكوِّنات الأخرى داخل حاوية واحدة بحيث يمكنك تعيين لون الخلفية وضبط التباعد وتنظيم أقسام الصفحة المختلفة. سيوضح هذا الدليل كيفية استخدام مكوِّن المجموعة على موقعك.
في هذا الدليل
توجد طرق قليلة لتجميع المكوِّنات معًا. يمكنك اختيار البدء بمكوِّن المجموعة فارغ وإضافة محتوى إليه، أو يمكنك تجميع المكوِّنات الموجودة معًا. هذه الخيارات موصوفة أدناه.
لإضافة مكوِّن المجموعة، انقر على زر + أداة إدراج المكوِّن وابحث عن “تجميع”. انقر عليه لإضافة المكوِّن إلى التدوينة أو الصفحة. باستخدام لوحة المفاتيح الخاصة بك، يمكنك أيضًا كتابة /تجميع على سطر جديد والضغط على enter لإضافة مكوِّن المجموعة الجديد بسرعة.
يمكن العثور على الإرشادات التفصيلية حول إضافة المكوِّنات هنا.
بعد إدراج مكوِّن المجموعة، سيطلب منك تحديد تخطيط من الخيارات الآتية:
- المجموعة: خيار التجميع الافتراضي لترتيب المكوِّنات الداخلية في حاوية.
- الصف: نظِّم المكوِّنات الداخلية جنبًا إلى جنب. تفضَّل بزيارة دليل مكوِّن الصف.
- التجميع: نظِّم المكوِّنات الداخلية فوق بعضها. تفضَّل بزيارة دليل مكوِّن التجميع.
- الشبكة: رتِّب المكوِّنات في تشكيل شبكي. تفضَّل بزيارة مكوِّن الشبكة.

عندما تحدد تخطيطًا، يمكنك بعد ذلك النقر على أيقونة + أداة إدراج المكوِّن لبدء إضافة المكوِّنات داخل المجموعة:

بالنسبة إلى المكوِّنات الموجودة بالفعل في الصفحة، يمكنك تجميعها معًا باستخدام الخطوات الآتية:
- حدد المكوِّن أو المكوِّنات التي ترغب في تجميعها. يمكنك تحديد مكوِّنات متعددة بواسطة:
- إبراز المكوِّنات باستخدام الماوس الخاص بك.
- النقر على المكوِّن الأول، والضغط مع الاستمرار على مفتاح Shift على لوحة المفاتيح لديك، والنقر على المكوِّن النهائي. سيؤدي ذلك إلى تحديد جميع المكوِّنات بين المكوِّنين الأول والأخير.
- باستخدام طريقة عرض القائمة، انقر على المكوِّن الأول، اضغط مع الاستمرار على مفتاح Shift على لوحة المفاتيح لديك، وانقر على المكوِّن النهائي. سيؤدي ذلك إلى تحديد جميع المكوِّنات بين المكوِّنين الأول والأخير.
- في شريط أدوات المكوِّن الذي يظهر أعلى المكوِّنات أو أسفلها، انقر على علامات الثلاث نقاط ثم اختر خيار “المجموعة“. في حال تحديد مكوِّنات متعددة، ستظهر أيقونات جديدة في شريط الأدوات لإنشاء مجموعة بسرعة أو تباين مجموعة (صف أو تجميع أو شبكة):

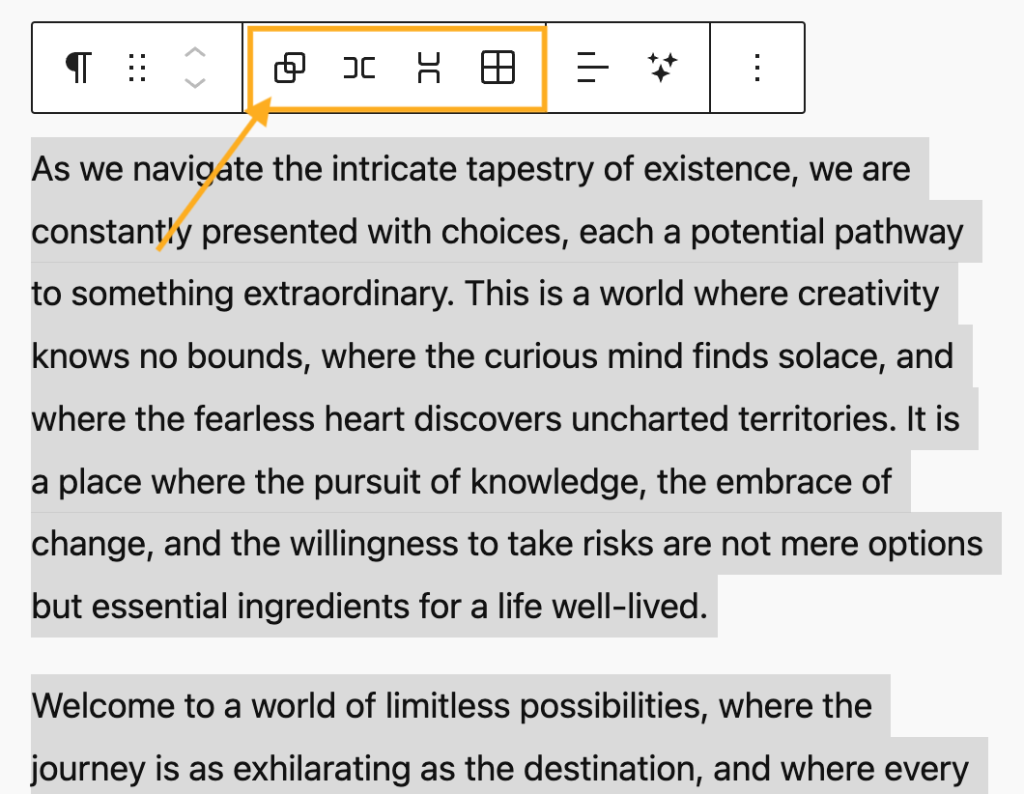
بعد النقر على أيقونة المجموعة في شريط الأدوات، سيتم وضع المكوِّنات داخل مكوِّن المجموعة.
يحتوي مكوِّن المجموعة على عدة إعدادات يمكنك الوصول إليها عن طريق تحديد المكوِّن. ومع ذلك، لا يمكن تحديد مكوِّن المجموعة عن طريق النقر عليه؛ لأن النقر على أي مكوِّن داخل المجموعة (معروف باسم المكوِّنات الفرعية) سيحدد ذلك المكوِّن الداخلي، بدلاً من مكوِّن المجموعة الإجمالي (معروف باسم المكوِّن الأصل).
هناك عدة طرق مختلفة يمكنك استخدامها لتحديد مكوِّن المجموعة الأصل:
يمكنك تحديد مكوِّن المجموعة باستخدام طريقة عرض القائمة في الجزء العلوي من شاشة المحرر. يظهر مكوِّن المجموعة هنا، مع عرض كل مكوِّناته الداخلية أدناه:

عند النقر على مكوِّن تم تجميعه، ستظهر أيقونة مكوِّن المجموعة في شريط أدوات المكوِّن. تظهر أيقونة مكوِّن المجموعة، الممثَّلة في مربعين متداخلَين، على يسار المكوِّن الذي حددته. يمكنك النقر على أيقونة مكوِّن المجموعة لتحديد مكوِّن المجموعة:

عند تحديد مكوِّن المجموعة، سيظهر شريط أدوات الخيارات فوقه:

تتمثَّل الأيقونات الموجودة على شريط أدوات مكوِّن المجموعة، بدءًا من اليسار، في ما يأتي:
- غيِّر نوع المكوِّن.
- اسحب المكوِّن.
- انقل المكوِّن إلى الأعلى أو الأسفل.
- المحاذاة إلى العرض أو العرض الكامل (إذا كان مدعومًا من القالب)
- مزيد من الخيارات.
عند تحديد مكوّن، ستعثر على إعدادات المكوّن الإضافية في الشريط الجانبي الأيمن. إذا لم ترَ الشريط الجانبي، فقد تحتاج إلى النقر على أيقونة الإعدادات الموجودة في الزاوية العلوية اليمنى لإظهار الإعدادات. تبدو هذه الأيقونة مثل مربع يتضمن عمودين غير متساويَين:

قم بتبديل مكوِّن المجموعة إلى أحد التباينات الآتية:
- الصف: نظِّم المكوِّنات الداخلية جنبًا إلى جنب. تفضَّل بزيارة دليل مكوِّن الصف.
- التجميع: نظِّم المكوِّنات الداخلية فوق بعضها. تفضَّل بزيارة دليل مكوِّن التجميع.
- الشبكة: رتِّب المكوِّنات في تشكيل شبكي. تفضَّل بزيارة مكوِّن الشبكة.

استخدم إعدادات التخطيط للتحكم في عرض المكوِّنات وموضعها داخل المجموعة:

عندما يتم تبديل خيار “تستخدم المكوِّنات الداخلية عرض المحتوى” إلى إيقاف التشغيل، ستملأ المكوِّنات المضافة داخل مكوِّن المجموعة عرض منطقة المحتوى الافتراضي في الصفحة.
للحصول على مزيد من التحكم في عرض المكوِّنات الداخلية، قم بتبديل خيار “تستخدم المكوِّنات الداخلية عرض المحتوى” إلى موضع التشغيل. يمكنك بعد ذلك تحديد عرض المكوِّنات الداخلية باستخدام الخيارات الآتية:
- المحتوى: لم يتم تعيين عرض منطقة المحتوى للمكوِّنات على عريض أو كامل العرض.
- عريض: تم تعيين عرض المحتوى للمكوِّنات على عرض واسع.
لا يوجد خيار لتعيين عرض خيار كامل العرض لأن المكوِّنات التي تم تعيينها إلى العرض الكامل ستمتد إلى عرض الشاشة بالكامل بشكل افتراضي.

يمكنك استخدام إعداد الضبط لمحاذاة المكوِّنات الداخلية إلى يسار المجموعة أو يمينها أو وسطها.
قم بتعيين موضع مكوِّن المجموعة إلى مثبَّت لجعل المجموعة تبدو مثبَّتة على الجزء العلوي من النافذة بينما يمرر المشاهد إلى أسفل. ستظهر أيقونة التثبيت بجوار مكوِّن المجموعة في طريقة عرض القائمة.

لا يمكن تعيين سوى المجموعات عالية المستوى على أنها مثبَّتة. تأكد من أن مكوَّن المجموعة غير متراكب داخل أي مكوِّن آخر لكي يصبح التثبيت قيد النفاذ.
إذا تم تعيين إعداد الموضع على افتراضي، ستظهر المجموعة بالترتيب المقدَّم على الصفحة.
تعرَّف على المزيد حول إعدادات المكوِّن المتقدمة.

في الشريط الجانبي لإعدادات المكوِّن، انقر على أيقونة الأنماط للوصول إلى إعدادات تصميم المكوِّن. تكون أيقونة الأنماط على شكل دائرة مع ملء نصف الدائرة:

هنا، يمكنك تعيين لون النص ولون الخلفية وحجم النص والخطوط والمساحات المتروكة والهامش والتباعد في المكوِّنات. اطلع على الأدلة الآتية للحصول على مزيد من التفاصيل حول كيفية استخدام هذه الإعدادات:
في أنماط مكوِّن المجموعة، يمكنك أيضًا تعيين صورة الخلفية لعرضها خلف محتوى المكوِّن:
- حدد مكوِّن المجموعة.
- في الشريط الجانبي للإعدادات على اليمين، انقر على علامة تبويب الأنماط.
إذا لم يظهر لك الشريط الجانبي على اليسار، فقد تحتاج إلى النقر فوق أيقونة الإعدادات الموجودة في الزاوية العلوية اليسرى لعرض الإعدادات. تبدو هذه الأيقونة مثل مربع به عمودان غير متساويين.

- تحت الخلفية، انقر على “صورة الخلفية” للكشف عن الخيارات الآتية:
- فتح مكتبة الوسائط: حدد صورة موجودة من وسائط موقعك.
- الرفع: أضف صورة جديدة من حاسوبك أو جهازك.
- إعادة التعيين: أزل صورة الخلفية.
ستُعطى صورة الخلفية الأولوية على أي لون خلفية تم تعيينه.
يعني النقر على قائمة النقاط الثلاث الموجودة بجوار “صورة الخلفية” أنه يمكنك تحديد خيار الحجم لصورتك:
- الغلاف: قم بتمديد صورة الخلفية لتغطية المكوِّن بالكامل.
- تضمين: قم بتغيير حجم صورة الخلفية لتناسب المكوِّن من دون قص.
- ثابت: قم بتعيين عرض ثابت لصورة الخلفية في الحقل المخصص.
إذا تم اختيار “تضمين” أو “ثابت” لخيار الحجم، فيمكنك أيضًا اختيار ما إذا كانت الصورة سيتم تكرارها باستخدام إعداد “تكرار الصورة” الذي يظهر.

إذا كنت ترغب في إزالة مكوِّن المجموعة من دون محو المكوِّنات الداخلية الموجودة فيها، فيمكنك إلغاء تجميع المكوِّنات بدلاً من ذلك. اتبع هذه الخطوات:
- حدد طريقة عرض القائمة في الجزء العلوي من شاشة التحرير.
- حدد مكوِّن المجموعة.
- النقر على النقاط الثلاث الموجودة بجوار مكوِّن المجموعة
- حدد خيار إلغاء التجميع.
