Dasbor WP Admin adalah tempat Anda mengelola pengaturan situs, konten, dan banyak lagi. Dasbor WP Admin disebut juga dengan /wp-admin atau dasbor WordPress klasik. Banyak tutorial online menampilkan dasbor WP Admin, dan bukan Tampilan Default yang disertakan dalam WordPress.com.
WordPress.com menawarkan hosting terbaik di kelasnya dan dua jenis dasbor yang dapat Anda gunakan sesuai pilihan.
- Dasbor default WordPress.com
- WP Admin (bisa dianggap sebagai dasbor WordPress klasik)
Hampir semua fitur tersedia di dasbor default WordPress.com, tetapi jika Anda mau, WP Admin juga bisa digunakan. Panduan ini menjelaskan cara mengakses WP Admin.
Ingin memindahkan situs Anda ke WordPress.com?
Selama periode terbatas, kami menawarkan migrasi dari situs WordPress Anda ke WordPress.com secara gratis! Mendaftarlah ke paket Creator atau Entrepreneur dan serahkan proses migrasi Anda kepada tim ahli kami, Happiness Engineer.
Dalam panduan ini
Dasbor WP Admin disebut juga dengan /wp-admin atau dasbor WordPress klasik. Gambar dasbor ini akan sering Anda temui dalam tutorial online WordPress — biasanya dengan bilah sisi kiri hitam. Beberapa orang menyebutnya “area admin”. Hampir semua fitur tersedia di dasbor default WordPress.com, tetapi jika Anda mau, WP Admin juga bisa digunakan.
Dasbor default WordPress.com saling terhubung dengan WP Admin. Perubahan yang Anda buat di satu dasbor akan terlihat di dasbor lainnya.
Ketika pertama kali login ke akun WordPress.com, Anda akan melihat dasbor default WordPress.com. Untuk mengakses dasbor WP Admin:
- Login ke WordPress.com.
- Buka “Beranda Saya”.
- Gulir ke bawah halaman dan cari bagian “Tautan Cepat” di sebelah kanan.
- Klik pilihan “Dasbor WP Admin“.
Anda juga dapat mengakses WP Admin dengan menambahkan /wp-admin di akhir URL situs, seperti situskerenanda.wordpress.com/wp-admin atau domainkerenanda.com/wp-admin.

Bagian panduan ini berlaku untuk situs yang menggunakan paket WordPress.com Creator dan Entrepreneur, serta paket Pro lawas. Untuk situs yang menggunakan paket gratis, Starter, dan Explorer, upgrade paket Anda untuk mengakses fitur ini.
Anda dapat mengatur situs agar menggunakan WP Admin (antarmuka klasik) kapan pun Anda login ke dasbor situs. Pengaturan ini juga akan mengubah bilah admin (bilah hitam yang muncul di bagian atas layar saat Anda login).
Untuk mengatur gaya antarmuka admin, ikuti langkah-langkah berikut:
- Login ke dasbor WordPress.com.
- Buka Pengaturan → Umum.
- Gulir ke bawah ke bagian “Gaya Antarmuka Admin“.
- Pilih antara:
- Gaya klasik: Antarmuka WordPress klasik WP Admin.
- Gaya default: Pengalaman WordPress.com yang didesain ulang.
- Klik tombol “Simpan Perubahan”.

Setelah Anda memilih, antarmuka admin Anda akan diperbarui secara otomatis dalam beberapa detik.
Untuk menampilkan versi klasik WP Admin dari layar individual apa pun, ikuti langkah-langkah berikut:
- Login ke dasbor WordPress.com.
- Kunjungi halaman dasbor spesifik yang tampilannya ingin Anda ubah.
- Klik tab “Tampilan” di bagian atas layar.
- Pilih “Tampilan klasik“:

Untuk beralih dari WP Admin (tampilan Klasik) ke “Tampilan default”, ikuti langkah-langkah berikut:
- Login ke dasbor WordPress.com.
- Kunjungi halaman dasbor spesifik yang tampilannya ingin Anda ubah.
- Klik tab “Tampilan” di bagian atas layar.
- Pilih “Tampilan default“:

📌
Jika Anda tidak melihat tab Tampilan, periksa dan pastikan “Login WordPress.com” diatur ke posisi ON di Pengaturan → Keamanan → Login WordPress.com.
Tampilan klasik tersedia untuk:
Jika Anda beralih ke Tampilan Klasik, tampilan tidak akan berubah kembali ke Tampilan Default kecuali jika Anda sengaja kembali ke tampilan ini menggunakan tab Tampilan.
Anda dapat mengontrol tampilan pada masing-masing layar. Misalnya, peralihan ke tampilan Klasik pada layar Halaman tidak akan mengubah tampilan pada layar Pos. Peralihan ke tampilan Klasik pada layar Pos merupakan tindakan terpisah.
Dasbor WP Admin menyediakan tautan cepat ke fitur-fitur yang berguna. Ada beberapa metode untuk mengakses dasbor WP Admin:
- Kunjungi “Beranda Saya” dan pilih WP Admin dari menu Tautan Cepat
- Tambahkan
/wp-adminke alamat situs publik Anda - Atur gaya antarmuka admin default Anda menjadi “Gaya klasik” dan kunjungi “Dasbor”
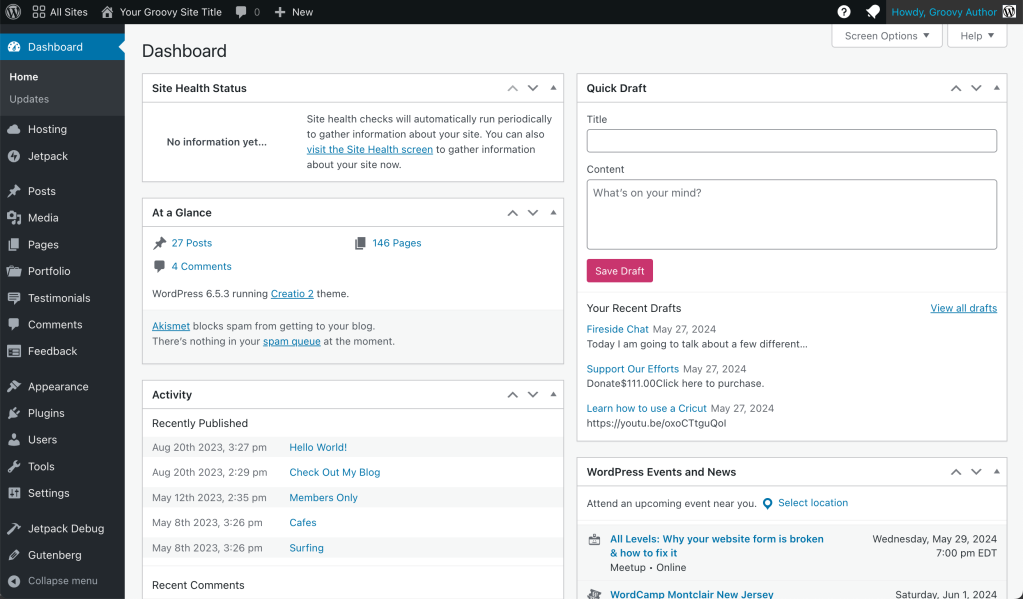
- Status Kesehatan Situs menampilkan informasi tentang konfigurasi WordPress Anda dan item yang mungkin perlu perhatian. Fitur ini disertakan dalam situs yang mendukung plugin.
- Selayang Pandang menampilkan ringkasan konten situs dan mengidentifikasi tema yang digunakan.
- Aktivitas menampilkan berbagai pos yang telah dijadwalkan untuk terbit, pos yang baru diterbitkan, dan komentar terbaru pada pos serta memungkinkan Anda untuk memoderasinya.
- Konsep Cepat memungkinkan Anda membuat pos baru dengan cepat dan menyimpannya sebagai draf. Tautan ke tiga konsep pos terbaru yang telah Anda mulai juga akan ditampilkan. Anda dapat mengeklik tautan tersebut untuk menyunting konsep pos atau mengaksesnya dengan membuka Pos → Semua Pos → Konsep.
- Dengan WordPress Events and News, Anda dapat melihat acara WordPress yang akan datang. Tentukan lokasi Anda untuk mendapatkan acara yang ada khusus di wilayah Anda.
Klik salah satu dari ketiga panah di sebelah judul di kotak mana pun untuk memindahkan elemen kotak saat ini ke atas, ke bawah, atau untuk menutupnya. Anda juga dapat mengeklik dan menyeret kotak mana pun untuk memindahkannya.
Semua halaman inti di WP Admin memiliki pengaturan pilihan layar. Pengaturan ini memungkinkan Anda menyesuaikan elemen pada layar untuk halaman WP Admin tertentu.
Misalnya, di Pilihan Layar Dasbor WP Admin, Anda dapat memilih kartu mana yang ingin dimatikan atau dinyalakan agar muncul di dasbor.
Di Halaman dan Pos (dan jenis konten lain), Anda dapat mengatur kolom yang muncul, termasuk Gambar Poster, Penulis, Statistik, Komentar, Suka, dan tanggal publikasi. Anda juga dapat mengatur penomoran halaman (jumlah item per halaman) dan mode tampilan. Fitur ini sangat berguna jika Anda melihat alat dari layar yang kecil dan ingin dapat melihat elemen tertentu secara langsung.
