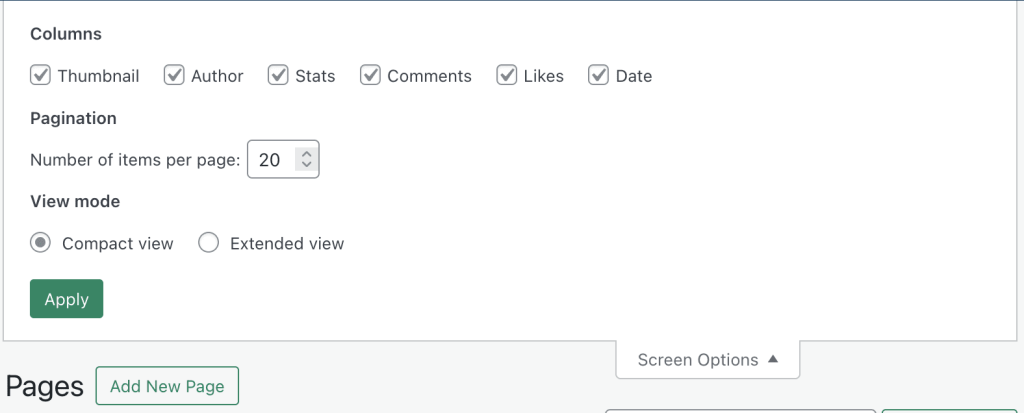En el escritorio de WP Admin puedes gestionar la configuración de tu sitio web, el contenido y mucho más. El escritorio de WP Admin también se denomina /wp-admin o escritorio clásico de WordPress. Muchos tutoriales en línea muestran el escritorio de WP Admin, a diferencia de la vista por defecto integrada en WordPress.com.
WordPress.com ofrece el mejor proveedor de alojamiento disponible y dos tipos de escritorio que puedes utilizar según tus preferencias:
- Escritorio de WordPress.com por defecto
- WP-Admin (considerado el escritorio clásico de WordPress)
Aunque el escritorio por defecto te permite hacer prácticamente todo, también puedes cambiar a WP Admin si lo prefieres. En esta guía se muestra cómo acceder a WP Admin.
¿Te interesa migrar tu sitio a WordPress.com?
Tenemos una oferta de corta duración para migrar de forma gratuita tu sitio de WordPress existente a WordPress.com. Inscríbete en un nuevo plan Creator o Entrepreneur y nuestros Happiness Engineers se encargarán de la migración.
En esta guía
El escritorio de WP-Admin también se denomina /wp-admin o escritorio clásico de WordPress. A menudo, verás imágenes de este escritorio cuando consultes tutoriales de WordPress en línea, generalmente con una barra lateral izquierda negra. Algunos lo llaman cariñosamente «el área de administración». Aunque el escritorio por defecto de WordPress.com te permite hacer prácticamente todo, puedes usar WP Admin si lo prefieres.
El escritorio por defecto de WordPress.com y WP-Admin están conectados. Por lo tanto, cualquier cambio que realices en un escritorio se reflejará en el otro.
Cuando inicies sesión por primera vez en tu cuenta de WordPress.com, verás el escritorio de WordPress.com por defecto. Para acceder al escritorio de WP Admin:
- Inicia sesión en WordPress.com.
- Ve a «Mi página de inicio».
- Desliza la página hacia abajo y busca la sección de «Enlaces rápidos» de la derecha.
- Haz clic en la opción «Escritorio de WP Admin».
También puedes acceder a WP Admin añadiendo /wp-admin al final de la URL de tu web, como yourgroovysite.wordpress.com/wp-admin o yourgroovydomain.com/wp-admin.

Esta sección de la guía se aplica a los sitios con los planes Creator y Entrepreneur de WordPress.com, y el plan Pro heredado. Para los sitios con los planes gratuito, Starter y Explorer, mejora tu plan para acceder a esta función.
Puedes configurar tu sitio web para utilizar WP Admin (interfaz clásica) cada vez que accedas al panel de administración de tu sitio. Este ajuste también cambiará la barra de administración (la barra negra que aparece en la parte superior de la pantalla mientras estás conectado).
Para definir el estilo de la interfaz de administración, sigue estos pasos:
- Accede a tu escritorio de WordPress.com.
- Desplázate hasta Ajustes → General.
- Desplázate hacia abajo hasta la sección «Estilo de la interfaz de administración».
- Elige entre:
- Estilo clásico: la interfaz clásica del WP-Admin de WordPress.
- Estilo por defecto: la experiencia rediseñada de WordPress.com.
- Haz clic en el botón «Guardar cambios».

Tras realizar la selección, el estilo de la interfaz de administración se actualizará automáticamente en unos segundos.
Para ver la versión clásica de WP Admin de cualquier pantalla individual, sigue estos pasos:
- Accede a tu escritorio de WordPress.com.
- Visita la página específica del escritorio para la que quieras cambiar la vista.
- Haz clic en la pestaña «Ver» en la parte superior de la pantalla.
- Elige «Vista clásica»:

Para cambiar de WP Admin (vista clásica) a la «Vista por defecto», sigue estos pasos:
- Accede a tu escritorio de WordPress.com.
- Visita la página específica del escritorio para la que quieras cambiar la vista.
- Haz clic en la pestaña «Ver» en la parte superior de la pantalla.
- Elige «Vista por defecto»:

📌
Si no tienes la pestaña Vista, comprueba que esté activado el «inicio de sesión en WordPress.com» desde Ajustes → Seguridad → Inicio de sesión en WordPress.com.
La vista clásica está disponible para:
Al cambiar a la vista clásica, no se volverá a la vista por defecto salvo que decidas volver a ella intencionadamente desde la pestaña Vista.
Puedes controlar la vista pantalla por pantalla. Por ejemplo, si cambias a Vista clásica en Páginas no afecta a la vista en pantalla de las Entradas . Cambiar a la Vista clásica en una Entrada es una acción independiente.
El escritorio de WP Admin proporciona enlaces rápidos a funciones útiles. Hay algunos métodos para acceder al escritorio de WP Admin:
- Visita «Mi página de inicio» y elige WP Admin en el menú de enlaces rápidos
- Añade la dirección de tu sitio público con
/wp-admin - Establece el estilo por defecto de la interfaz de administración en «Estilo clásico» y visita «Escritorio»
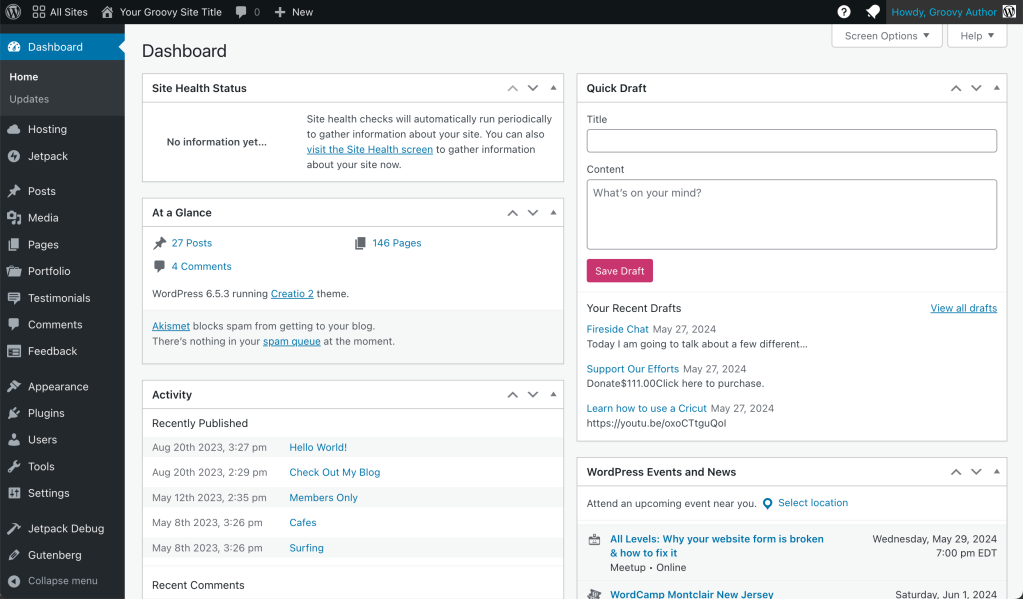
- Eestado del sitio muestra información acerca de tu configuración de WordPress y de los elementos que requieren tu atención. Esta función está incluida en los sitios con plugins activados.
- De un vistazo muestra un resumen del contenido de tu sitio e identifica el tema que estás usando.
- Actividad muestra las entradas programadas, las entradas publicadas de forma reciente y los comentarios más recientes con la posibilidad de moderarlos.
- Borrador rápido te permite crear rápidamente una nueva entrada y guardarla como borrador. También muestra el enlace a los tres últimos borradores guardados. Puedes hacer clic en esos enlaces para editar los borradores o acceder a ellos desde Entradas → Todas las entradas → Borradores.
- Eventos y noticias de WordPress te permite ver los próximos eventos de WordPress. Define tu ubicación para obtener eventos específicos de tu región.
Haz clic en cualquiera de las tres flechas que aparecen junto al título de cualquier cuadro para mover el elemento del cuadro actual hacia arriba y hacia abajo o para cerrarlo. También puedes hacer clic y arrastrar cualquiera de los cuadros para moverlos a una posición diferente.
Todas las páginas principales de WP Admin incluyen un ajuste de opciones de pantalla. Este ajuste te permite personalizar los elementos de pantalla de una página de WP Admin concreta.
Por ejemplo, en Opciones de pantalla del escritorio de WP Admin, puedes activar y desactivar las tarjetas que aparecen en el escritorio.
En Páginas y entradas (y otros tipos de contenido), puedes establecer las columnas que aparecen, como Imagen de póster, Autor, Estadísticas, Comentarios, Me gusta y fecha de publicación. También puedes definir la paginación (número de elementos por página) y el modo de visualización. Esto es especialmente útil si ves tus herramientas desde una pantalla más pequeña y quieres ver elementos concretos de un vistazo.