استخدم مكوّن تويتر لتضمين تغريدات داخل مقالاتك وصفحاتك.
في هذا الدليل
لإضافة مكوّن تويتر، انقر فوق أيقونة + أداة إدراج المكوّن وابحث عن «تويتر». انقر فوق المكوّن لإضافته إلى التدوينة أو الصفحة.
💡
يمكنك كذلك باستخدام لوحة المفاتيح كتابة /تويتر في سطر جديد والضغط على مفتاح enter لإضافة مكوّن تويتر جديد.
يمكن العثور على الإرشادات التفصيلية حول إضافة المكوِّنات هنا.
يُقصد بتضمين تغريدة أن تتمكن من عرض تغريدة فردية على موقعك بحيث تتضمن:
- نص التغريدة وصورها والروابط الموجودة فيها.
- أزرار الإجراءات التي تسمح لمستخدمي تويتر بإعادة التغريد وإضافة التغريدات إلى المفضلة من دون مغادرة موقعك.
- روابط لصفحات الوسوم وأسماء المستخدمين وزر المتابعة.
أسرع طريقة لتضمين تغريدة هي لصق عنوان الموقع للتغريدة في سطر فارغ في المحرر.
للعثور على عنوان الموقع، حدِّد موقع التغريدة التي ترغب في نشرها. ثم انقر على التاريخ كما هو موضح بالسهم أدناه:

سيتم نقلك إلى الصفحة الخاصة بتلك التغريدة الفردية. انسخ عنوان الموقع من شريط العنوان كما يلي:

في تويتر، يمكنك أيضًا النقر على السهم لأسفل الموجود في أعلى الزاوية اليمنى من التغريدة للعثور على خيار نسخ الرابط المؤدي إلى التغريدة.
⚠️
يحتوي تويتر كذلك على خيار «تضمين تغريدة» باستخدام كود. هذه الطريقة غير مدعومة، لذا تأكد من استخدام الرابط بدلًا من ذلك.
بمجرد نسخ عنوان الموقع، ألصقه في سطر فارغ في محرر ووردبريس. سيصبح ذلك تلقائيًا مكوّن تويتر وستصبح التغريدة مُضمنة في موقعك.
بدلًا من ذلك، يمكنك إضافة مكوّن تويتر كما هو موضح في القسم السابق. هناك مربع لإدخال عنوان الموقع (أي، الرابط) المؤدي إلى التغريدة التي تريد تضمينها. ألصق ذلك الرابط في المربع وانقر فوق تضمين.
إليكم كيف تبدو تغريدة فردية عند تضمينها:
يمكنك أيضًا استخدام مكوّن تويتر لتضمين موجز. أسرع طريقة لتضمين موجز هي لصق عنوان الموقع للملف الشخصي في تويتر في سطر فارغ في المحرر. سيصبح ذلك تلقائيًا مكوّن تويتر وسيصبح الموجز مُضمنًا في موقعك.
إذا أضفت مكوّن تويتر أولًا، فيمكنك لصق عنوان الموقع للملف الشخصي داخل المربع وانقر على تضمين:

فيما يأتي مثال لموجز تويتر مُضمن:
عندما تنقر فوق المكوّن، سيظهر شريط أدوات الخيارات فوقه:

يضم مكوّن تويتر الخيارات الآتية في شريط أدواته:
- تغيير نوع المكوّن.
- سحب المكوّن.
- نقل المكوّن إلى الأعلى أو الأسفل.
- تغيير المحاذاة (إلى اليسار أو اليمين أو المنتصف، بالإضافة إلى العرض العريض والعرض الكامل إذا كانت مدعومة بواسطة قالبك)
- تحرير عنوان الموقع للتغريدة
- مزيد من الخيارات
عند تحديد مكوّن، ستعثر على إعدادات المكوّن الإضافية في الشريط الجانبي الأيمن. إذا لم ترَ الشريط الجانبي، فقد تحتاج إلى النقر على أيقونة الإعدادات الموجودة في الزاوية العلوية اليمنى لإظهار الإعدادات. تبدو هذه الأيقونة مثل مربع يتضمن عمودين غير متساويَين:

احتفظ بخيار “تغيير الحجم للأجهزة الأصغر” ممكّنًا إذا كنت ترغب في الحفاظ على نسبة الاتساع على أحجام المتصفحات المختلفة.

تسمح لك علامة التبويب “مُتقدِّم” بإضافة فئة CSS إلى مكوّنك، ما يتيح لك كتابة CSS مخصصة وتنسيق مكوِّنك بالشكل الذي تراه مناسبًا.
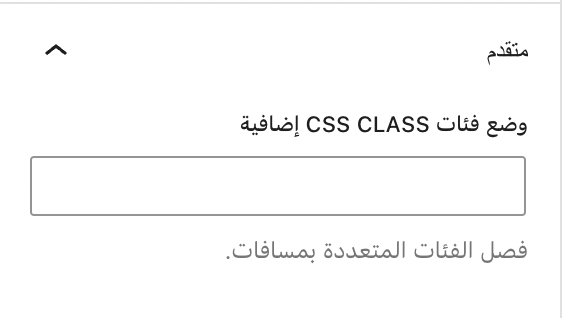
إذا كنت ترغب في مزيد من التحكم في طريقة عرض وتخطيط التغريدة التي تقوم بتضمينها، فإنه يمكنك استخدام كود قصير بدلًا من ذلك. بمجرد تجميع كود قصير كما هو موضح أدناه، ضعه في مكوِّن الكود القصير وسيعرض التغريدة المُضمنة.
لإنشاء كود تويتر قصير، اكتب الرمز [ وكلمة tweet، وعنوان الموقع للتغريدة ثم أغلقه باستخدام الرمز ] كما يلي:
[tweet https://twitter.com/wordpressdotcom/status/632582884654751744]
باستخدام المعايير التالية، يمكنك التحكم في المظهر بعدة طرق:
- ضبط العرض باستخدام
width='200'استبدل 200 بمقدار العرض الذي تريده.) - عرض أزرار تويتر بعدة لغات باستخدام
lang='fr'(استبدلfrبكود اللغة التي تريدها.) - المحاذاة إلى اليسار أو اليمين أو المنتصف باستخدام
align='left'. - إخفاء الصورة أو عنصر الوسائط الآخر باستخدام
hide_media='true'. - إخفاء السياق من الردود باستخدام
hide_thread='true'.
يمكنك جمع أي عدد من المعايير في الكود القصير كما في المثال التالي:
[tweet https://twitter.com/wordpressdotcom/status/632582884654751744 width='250' lang='ko' align='center']
ويتحول ذلك إلى: