I WP-adminpanelen kan du hantera dina webbplatsinställningar, ditt innehåll med mera. WP-adminpanelen är även känd som /wp-admin eller den klassiska WordPress-adminpanelen. Många onlinehandledningar visar WP-adminpanelen, i motsats till standardvyn som är inbyggd i WordPress.com.
WordPress.com erbjuder ett förstklassigt webbhotell och två olika adminpaneler som du kan använda, beroende på vilken du föredrar:
- WordPress.com-standardadminpanelen
- WP-admin (kan ses som den klassiska WordPress-adminpanelen)
Du kan göra nästan vad som helst i standardadminpanelen, men du kan även växla till WP-admin om du föredrar det. Den här guiden visar hur du kommer åt WP-admin.
Är du intresserad av att migrera din webbplats till WordPress.com?
Under en kort tid erbjuder vi migreringar från din befintliga WordPress-webbplats till WordPress.com gratis. Registrera dig för ett nytt Creator- eller Entrepreneur-paket så kommer våra supporttekniker att hantera migreringen åt dig.
I denna guide
WP-adminpanelen är även känd som /wp-admin eller den klassiska WordPress-adminpanelen. Du får ofta se bilder av den här adminpanelen när du kollar igenom WordPress-handledningar online – vanligtvis med den vänstra sidopanelen svartfärgad. Vissa kallar den ömt för ”administratörsområdet”. Även om du kan göra nästan vad som helst i WordPress.com-standardadminpanelen så kan du använda WP-admin istället om du föredrar det.
WordPress.com-standardadminpanelen och WP-admin är ihopkopplade. Alla ändringar som du gör i en adminpanel återspeglas således i den andra.
Första gången du loggar in på ditt WordPress.com-konto kommer du att se WordPress.com-standardadminpanelen. För att komma åt WP-admin:
- Logga in på WordPress.com
- Gå till ”Min startsida”.
- Bläddra nedåt på sidan och titta efter sektionen ”Snabblänkar” till höger.
- Klicka på alternativet ”WP-adminpanelen”.
Du kan också komma åt WP-admin genom att lägga till /wp-admin i slutet av din webbplats-URL, till exempel yourgroovysite.wordpress.com/wp-admin eller yourgroovydomain.com/wp-admin.

Det här avsnittet av guiden gäller för webbplatser med våra WordPress.com Creator- och Entrepreneur-paket, samt det äldre Pro-paketet. För webbplatser med gratispaketet, Starter-paketet eller Explorer-paketet, uppgradera ditt paket för att komma åt den här funktionen.
Du kan ställa in din webbplats på att använda WP-admin (det klassiska gränssnittet) när du loggar in i din webbplats adminpanel. Den här inställningen kommer också att ändra adminfältet (det svarta fältet som visas längst upp på skärmen när du är inloggad).
För att ställa in stilen på admingränssnittet, utför följande steg:
- Logga in i din WordPress.com-adminpanel.
- Gå till Inställningar → Allmänt.
- Bläddra ner till sektionen ”Admingränssnittsstil”.
- Välj mellan:
- Klassisk stil: Det klassiska WordPress-gränssnittet för WP-admin.
- Standardstil: Den omdesignade WordPress.com-upplevelsen.
- Klicka på knappen ”Spara ändringar”.

När du har gjort ett val kommer din admingränssnittsstil att uppdateras automatiskt inom några sekunder.
För att visa den klassiska WP-adminversionen för en enskild skärm, följ dessa steg:
- Logga in i din WordPress.com-adminpanel.
- Besök den specifika adminpanelsida som du vill ändra vyn för.
- Klicka på fliken ”Visa” högst upp på skärmen.
- Välj ”Klassisk vy”:

För att växla från WP-admin (Klassisk vy) till ”Standardvy”, följ dessa steg:
- Logga in i din WordPress.com-adminpanel.
- Besök den specifika adminpanelsida som du vill ändra vyn för.
- Klicka på fliken ”Visa” högst upp på skärmen.
- Välj ”Standardvy”:

📌
Om du inte ser fliken Visa, kontrollera att ”WordPress.com-inloggning” är satt till läget PÅ under Inställningar → Säkerhet → WordPress.com-inloggning.
Klassisk vy är tillgängligt för:
När du växlar till Klassisk vy kommer visningen inte att växla tillbaka till Standardvy, såvida du inte avsiktligt går tillbaka till denna vy med hjälp av fliken Visa.
Du kan styra vyn på en skärm-för-skärm-basis. Om du till exempel växlar till Klassisk vy för Sidor ändras inte vyn för skärmen Inlägg. Att växla till Klassisk vy för Inlägg är en separat åtgärd.
WP-adminpanelen tillhandahåller snabblänkar till användbara funktioner. Det finns ett antal olika metoder för att komma åt WP-adminpanelen:
- Besök ”Min startsida” och välj WP-admin från menyn Snabblänkar
- Lägg till din offentliga webbplatsadress med
/wp-admin - Ställ in din standardstil för admingränssnittet på ”Klassisk stil” och besök ”Adminpanel”
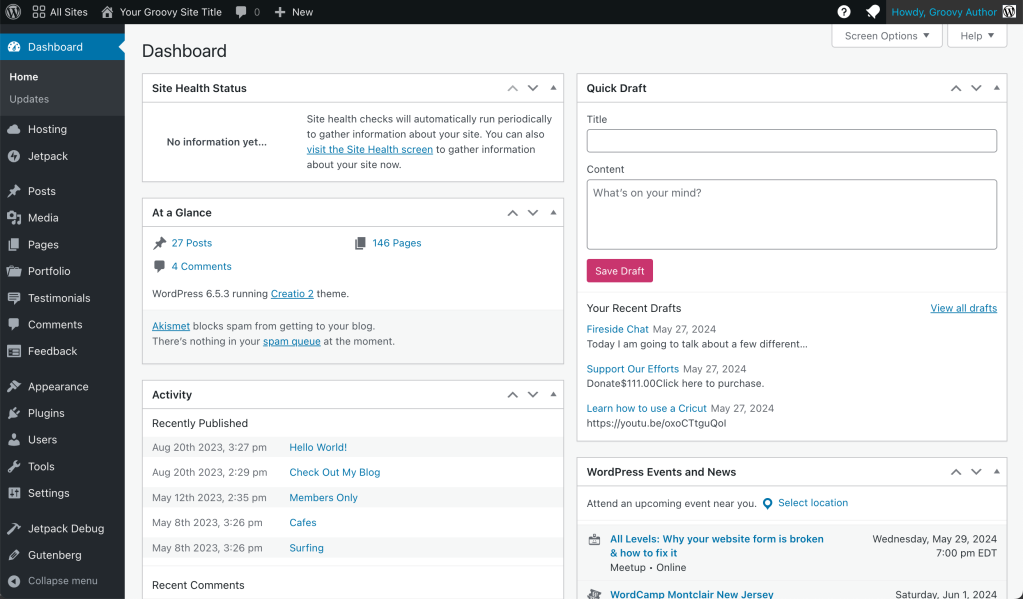
- Hälsostatus för webbplats visar information om din WordPress-konfiguration och saker du behöver uppmärksamma. Den här funktionen ingår på webbplatser med tillägg aktiverade.
- I korthet visar en sammanfattning av innehållet på din webbplats och identifierar vilket tema du använder.
- Aktivitet visar schemalagda inlägg, nyligen publicerade inlägg och de senaste kommentarerna på dina inlägg, samt tillåter dig att granska dessa.
- Snabbutkast gör det möjligt att skapa ett nytt inlägg och spara det som ett utkast. Den visar också länkar till de tre senaste inläggsutkasten som du har påbörjat. Du kan klicka på dessa länkar för att redigera inläggsutkasten eller komma åt dem genom att navigera till Inlägg → Alla inlägg → Utkast.
- WordPress-händelser och nyheter gör det möjligt att se kommande WordPress-händelser. Ställ in din plats för att få händelser som är specifika för din region.
Klicka på någon av de tre pilarna bredvid rubriken i valfri ruta för att flytta det aktuella rutelementet uppåt, nedåt eller för att stänga det. Du kan också klicka på och dra i rutorna för att flytta dem till en annan plats.
Alla kärnsidor i WP-admin inkluderar en inställning för skärmalternativ. Den här inställningen gör det möjligt att anpassa skärmelementen för en specifik WP-adminsida.
I Panelinställningar för WP-adminpaneler kan du till exempel aktivera och inaktivera vilka kort som visas på adminpanelen.
På Sidor och i inlägg (och andra innehållstyper) kan du ange vilka kolumner som ska visas, inklusive miniatyr, Författare, Statistik, Kommentarer, Gillamarkeringar och publiceringsdatum. Du kan också ställa in paginering (antal objekt per sida) och visningsläge. Detta är särskilt användbart om du visar dina verktyg från en mindre skärm och vill kunna se specifika element i korthet.
