Met het WP Admin-dashboard kan je je website-instellingen, content en meer beheren. Het WP Admin-dashboard, ook bekend als /wp-admin of het klassieke WordPress-dashboard. Veel online tutorials geven het WP Admin-dashboard weer, in tegenstelling tot de Standaardweergave van WordPress.com.
WordPress.com biedt de beste hosting en twee verschillende dashboards die je kan gebruiken, afhankelijk van welke je wilt:
- Het WordPress.com-dashboard
- WP Admin (beschouwd als het klassieke WordPress-dashboard)
Hoewel je vrijwel alles vanuit je WordPress.com-dashboard kan doen, kan je ook overschakelen op WP Admin als je daaraan de voorkeur geeft. In deze handleiding zie je hoe je toegang krijgt tot WP Admin.
Wil je je site migreren naar WordPress.com?
Voor een korte tijd bieden we gratis migraties van je bestaande WordPress-site naar WordPress.com aan! Meld je aan voor een nieuw Creator- of Entrepreneur-abonnement en onze deskundige Happiness Engineers regelen de migratie voor je.
In deze handleiding
Het WP Admin-dashboard, ook bekend als /wp-admin, kan worden gezien als het klassieke WordPress-dashboard. Je zult vaak afbeeldingen van dit dashboard zien wanneer je online instructievideo’s over WordPress kijkt, vaak met een zwarte linkerzijbalk. Dit wordt door sommigen het ‘beheerdersgebied’ genoemd. Hoewel je vrijwel alles vanuit je WordPress.com-dashboard kan doen, kan je WP Admin gebruiken als je daaraan de voorkeur geeft.
Het WordPress.com-dashboard en WP Admin zijn verbonden. Wijzigingen die op één dashboard worden gemaakt, worden ook doorgevoerd in het andere dashboard.
Wanneer je voor het eerst inlogt op je WordPress.com-account, zie je het standaard WordPress.com-dashboard. Om toegang te krijgen tot het WP Admin-dashboard:
- Log in op WordPress.com.
- Ga naar ‘Mijn startpagina’.
- Scrol naar beneden op de pagina en zoek naar het gedeelte ‘Snelkoppelingen‘ aan de rechterkant.
- Klik op de optie ‘WP Admin-dashboard‘.
Je kan WP Admin ook openen door /wp-admin toe te voegen aan het einde van de URL van je website, zoals jouwgavesite.wordpress.com/wp-admin of jouwgavedomein.com/wp-admin.

Dit gedeelte is van toepassing op sites die ons WordPress.com Creator- of Entrepeneur-abonnement en het verouderde Pro-abonnement gebruiken. Voor sites met een gratis, Starter- en Explorer-abonnement moet je je abonnement upgraden om toegang te krijgen tot deze functie.
Je kan je website zo instellen dat deze WP Admin (de klassieke interface) gebruikt wanneer je inlogt op je dashboard. Met deze instelling wordt ook de toolbar gewijzigd (de zwarte balk die bovenaan het scherm wordt weergegeven wanneer je bent ingelogd).
Volg de volgende stappen om de stijl voor de beheerdersinterface in te stellen:
- Log in bij je WordPress.com-dashboard.
- Ga naar Instellingen → Algemeen.
- Scrol naar het gedeelte ‘Stijl van beheerdersinterface‘.
- Maak een keuze uit:
- Klassieke stijl: de klassieke weergave van de WP Admin WordPress-interface.
- Standaard stijl: de vernieuwde WordPress.com-ervaring.
- Klik op de knop Wijzigingen opslaan.

Nadat je een optie hebt geselecteerd, wordt je beheerdersinterface binnen een paar seconden automatisch bijgewerkt.
Volg deze stappen om de klassieke WP Admin-versie van een individueel scherm te bekijken:
- Log in bij je WordPress.com-dashboard.
- Ga naar de specifieke dashboardpagina waarvoor je de weergave wilt wijzigen.
- Klik op het tabblad ‘Bekijken’ bovenaan je scherm.
- Selecteer ‘Klassieke weergave’:

Volg deze stappen om van WP Admin (klassieke weergave) over te schakelen naar de ‘Standaardweergave’:
- Log in bij je WordPress.com-dashboard.
- Ga naar de specifieke dashboardpagina waarvoor je de weergave wilt wijzigen.
- Klik op het tabblad ‘Bekijken’ bovenaan je scherm.
- Selecteer ‘Standaardweergave‘:

📌
Als het tabblad Weergave niet wordt weergegeven, controleer dan of ‘WordPress.com Inloggen’ is ingeschakeld op Instellingen → Beveiliging → WordPress.com Inloggen.
Klassieke weergave is beschikbaar voor:
Wanneer je overschakelt naar de klassieke weergave, wordt deze niet teruggezet naar de standaardweergave, tenzij je bewust terugkeert naar deze weergave via het tabblad Weergave.
Je kan de weergave per scherm aanpassen. Als je bijvoorbeeld overschakelt naar de klassieke weergave op pagina‘s, verandert dit niets aan de weergave op het scherm Berichten. Overstappen naar de klassieke weergave van Berichten is een aparte actie.
Het WP Admin-dashboard biedt snelle links naar nuttige functies. Er zijn een paar methoden om toegang te krijgen tot het WP Admin-dashboard:
- Ga naar ‘Mijn startpagina’ en selecteer WP Admin in het menu Snelkoppelingen
- Ga naar je openbare site-adres met
/wp-adminerachter - Stel je standaard beheerdersinterface in op ‘Klassieke stijl’ en ga naar ‘Dashboard’
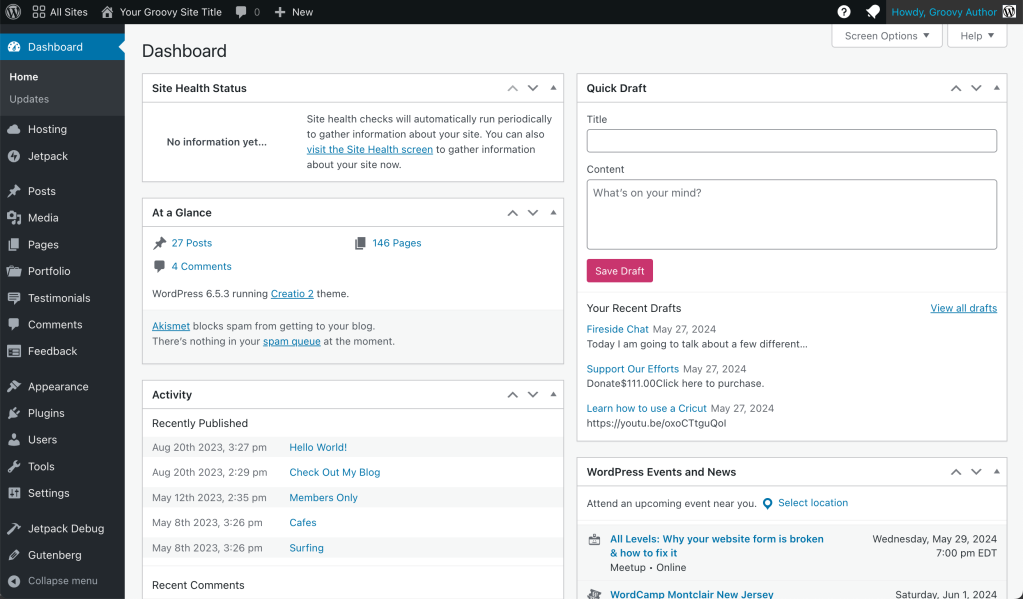
- De status van je site toont informatie over jouw WordPress-configuratie en onderdelen die jouw aandacht nodig hebben. Deze functie is inbegrepen bij sites met plugins.
- In een oogopslag toont een samenvatting van de inhoud op de website en geeft aan welk thema er gebruikt wordt.
- Activiteiten toont de ingeplande berichten, recente gepubliceerde berichten en meest recente reacties op je berichten, en stelt je in staat om deze reacties te beheren.
- Snel concept laat je snel een nieuw bericht maken en als concept opslaan. Er worden ook links naar de drie meest recente conceptberichten weergegeven die je hebt gestart. Je kan op deze links klikken om de conceptberichten te bewerken of ze openen door naar Berichten → Alle berichten → Concepten te gaan.
- Met WordPress-evenementen en -nieuws kan je aankomende WordPress-evenementen bekijken. Stel je locatie in om evenementen te zien die specifiek zijn voor je regio.
Klik op een van de drie pijlen om het huidige element naar boven of beneden te verplaatsen of het uit te schakelen. Je kan ook op een vak klikken en het naar een andere positie verplaatsen.
Alle kernpagina’s in WP Admin bevatten een instelling voor schermopties. Met deze instelling kan je de schermelementen aanpassen voor een specifieke WP Admin-pagina.
In de Scherminstellingen van WP Admin-dashboards kan je bijvoorbeeld in- en uitschakelen welke kaarten er op het dashboard worden weergegeven.
In Pagina’s en Berichten (en andere contenttypes) kan je de kolommen instellen die worden weergegeven, waaronder de miniatuurweergave, auteur, statistieken, reacties, likes en publicatiedatum. Je kan ook de paginering (aantal items per pagina) en weergavemodus instellen. Dit is vooral handig als je je tools bekijkt vanaf een kleiner scherm en je specifieke elementen in één oogopslag wilt kunnen zien.
