Im WP Admin-Dashboard kannst du deine Website-Einstellungen, Inhalte und vieles mehr verwalten. Das WP Admin-Dashboard wird auch als WP Admin oder klassisches WordPress Dashboard bezeichnet. Viele Online-Tutorials zeigen das WP Admin-Dashboard und nicht die in WordPress.com integrierte Standardansicht.
WordPress.com bietet erstklassiges Hosting und zwei verschiedene Dashboards, die du je nach persönlichem Geschmack verwenden kannst:
- Das standardmäßige WordPress.com Dashboard
- WP Admin (gilt als das klassische WordPress Dashboard)
Auch wenn du im Standard-Dashboard fast alles machen kannst, kannst du auch zu WP Admin wechseln, falls du das möchtest. In diesem Ratgeber erfährst du, wie du auf WP Admin zugreifen kannst.
Möchtest du deine Website zu WordPress.com migrieren?
Für kurze Zeit bieten wir kostenlose Migrationen von deiner bestehenden WordPress-Website zu WordPress.com an! Registriere dich für einen neuen Creator- oder Entrepreneur-Tarif und unsere fachkundigen Support-Mitarbeiter kümmern sich um die Migration.
In diesem Ratgeber
Das WP Admin-Dashboard wird auch als WP Admin oder klassisches WordPress Dashboard bezeichnet. Wenn du dir online WordPress-Tutorials ansiehst, findest du dort häufig Bilder dieses Dashboards – in der Regel mit einer schwarzen linken Seitenleiste. Von manchen wird diese als Administratorbereich bezeichnet. Auch wenn du im Standard-Dashboard von WordPress.com fast alles machen kannst, kannst du stattdessen auch WP Admin nutzen, falls du das möchtest.
Das standardmäßige WordPress.com Dashboard und WP Admin sind miteinander verbunden. Alle Änderungen, die du in einem Dashboard vornimmst, werden im anderen übernommen.
Wenn du dich zum ersten Mal bei deinem WordPress.com-Konto anmeldest, wird dir das standardmäßige WordPress.com Dashboard angezeigt. So rufst du das WP Admin-Dashboard auf:
- Melde dich bei WordPress.com an.
- Navigiere zu „Meine Startseite“.
- Scrolle auf der Seite nach unten und suche rechts nach dem Abschnitt „Direkte Links“.
- Klicke auf die Option WP Admin-Dashboard.
Du kannst auch auf WP Admin zugreifen, indem du /wp-admin an das Ende deiner Website-URL anhängst, z. B. deineabgefahrenewebsite.wordpress.com/wp-admin oder deineabgefahrenedomain.com/wp-admin.

Dieser Abschnitt des Ratgebers bezieht sich auf Websites, die den WordPress.com Creator, Entrepreneur- oder den alten Pro-Tarif verwenden. Führe für Websites mit Kostenlos-, Starter- und Explorer-Tarif ein Tarif-Upgrade durch, um auf diese Funktion zuzugreifen.
Du kannst festlegen, dass deine Website WP Admin (die klassische Benutzeroberfläche) verwendet, wenn du dich beim Dashboard deiner Website anmeldest. Mit dieser Einstellung wird auch die Adminleiste geändert (der schwarze Balken, der oben auf dem Bildschirm angezeigt wird, während du angemeldet bist).
Führe die folgenden Schritte aus, um den Stil für die Admin-Benutzeroberfläche festzulegen:
- Melde dich bei deinem WordPress.com Dashboard an.
- Navigiere zu Einstellungen → Allgemein.
- Scrolle nach unten zum Abschnitt „Stil der Admin-Benutzeroberfläche“.
- Wähle zwischen folgenden zwei Optionen:
- Klassischer Stil: die klassische WP Admin-Benutzeroberfläche von WordPress.
- Standardstil: das neu gestaltete Erlebnis von WordPress.com.
- Klicke auf den Button „Änderungen speichern“.

Nach der Auswahl wird der Stil deiner Admin-Benutzeroberfläche in wenigen Sekunden automatisch aktualisiert.
Befolge diese Schritte, um die klassische WP Admin-Version jedes einzelnen Bildschirms anzuzeigen:
- Melde dich bei deinem WordPress.com Dashboard an.
- Rufe die Dashboard-Seite auf, für die du die Ansicht ändern möchtest.
- Klicke oben auf dem Bildschirm auf den Tab „Ansicht“.
- Wähle „Klassische Ansicht“ aus:

Befolge diese Schritte, um von WP Admin (klassische Ansicht) zur „Standardansicht“ zu wechseln:
- Melde dich bei deinem WordPress.com Dashboard an.
- Rufe die Dashboard-Seite auf, für die du die Ansicht ändern möchtest.
- Klicke oben auf dem Bildschirm auf den Tab „Ansicht“.
- Wähle „Standardansicht“ aus:

📌
Wenn dir der Tab Ansicht nicht angezeigt wird, stelle sicher, dass „WordPress.com-Anmeldung“ unter Einstellungen → Sicherheit → WordPress.com-Anmeldung auf die Position „ON“ (EIN) festgelegt ist.
Die klassische Ansicht ist verfügbar für:
Wenn du zur klassischen Ansicht wechselst, wird die Ansicht nicht wieder in die Standardansicht geändert, es sei denn, du wechselst absichtlich über den Tab Ansicht zu dieser Ansicht zurück.
Du kannst die Ansicht für jeden Bildschirm einzeln steuern. Wenn du z. B. zur klassischen Ansicht auf dem Bildschirm Seiten wechselst, ändert sich die Ansicht auf dem Bildschirm Beiträge nicht. Der Wechsel zur klassischen Ansicht für Beiträge ist eine separate Aktion.
Das WP Admin-Dashboard bietet direkte Links zu nützlichen Funktionen. Es gibt mehrere Möglichkeiten, auf das WP Admin-Dashboard zuzugreifen:
- Gehe zu „Meine Startseite“ und wähle im Menü „Direkte Links“ WP Admin aus
- Füge deine öffentliche Website-Adresse mit
/wp-adminan - Lege deinen Standard-Stil für die Admin-Benutzeroberfläche auf „Klassischer Stil“ fest und gehe zum Dashboard
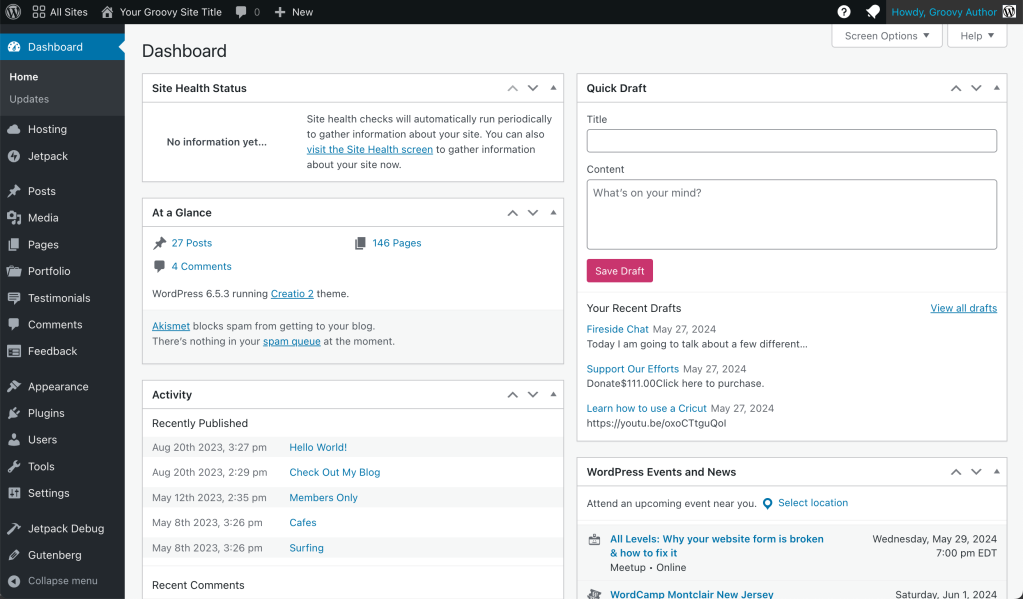
- Unter Zustand der Website werden Informationen über deine WordPress-Konfiguration und die Elemente, die deine Aufmerksamkeit erfordern, angezeigt. Diese Funktion ist in Plugin-fähigen Websites enthalten.
- Auf einen Blick zeigt eine Zusammenfassung des Inhalts deiner Website und das verwendete Theme an.
- Aktivität zeigt anstehende geplante und vor Kurzem veröffentlichte Beiträge sowie die neuesten Kommentare zu deinen Beiträgen an und ermöglicht es dir, diese zu moderieren.
- Unter Schneller Entwurf kannst du schnell einen neuen Beitrag erstellen und als Entwurf speichern. Außerdem werden Links zu den drei neuesten Beitragsentwürfen angezeigt, die du begonnen hast. Du kannst auf diese Links klicken, um die Beitragsentwürfe zu bearbeiten, oder sie unter Beiträge → Alle Beiträge → Entwürfe aufrufen.
- Unter WordPress-Veranstaltungen und Neuigkeiten kannst du bevorstehende WordPress-Veranstaltungen sehen. Lege deinen Standort fest, um Veranstaltungen speziell für deine Region zu erhalten.
Klicke in einem beliebigen Feld auf einen der drei Pfeile neben dem Titel, um das aktuelle Feldelement nach oben oder unten zu verschieben, oder schalte es um, um es zu schließen. Du kannst auch auf eines der Felder klicken und es ziehen, um es an eine andere Position zu verschieben.
Alle Kernseiten in WP Admin enthalten eine Einstellung zur Anpassung der Ansicht. Mit dieser Einstellung kannst du die Bildschirmelemente für eine bestimmte WP Admin-Seite anpassen.
In den Bildschirmoptionen für WP Admin-Dashboards kannst du z. B. festlegen, welche Karten im Dashboard angezeigt werden.
In Seiten und Beiträgen (und anderen Inhaltstypen) kannst du festlegen, welche Spalten angezeigt werden, einschließlich Vorschaubild, Autor, Statistiken, Kommentare, Likes und Veröffentlichungsdatum. Du kannst auch die Seitennummerierung (Anzahl der Elemente pro Seite) und den Ansichtsmodus bestimmen. Dies ist besonders nützlich, wenn du deine Tools auf einem kleineren Bildschirm anzeigst und bestimmte Elemente auf einen Blick sehen möchtest.
