Não tem certeza de como usar os plugins do WordPress?
Para muitos sites do WordPress, os plugins do WordPress podem adicionar funcionalidades essenciais que não estão no software principal do WordPress. Os plugins podem ajudar você a fazer “grandes” mudanças, como usar o WordPress para criar uma loja online ou um site de associação, bem como “pequenas” coisas, como melhorar seus processos de administração, adicionar um novo bloco ao editor e muito mais.
Mas se você quiser desbloquear toda essa flexibilidade, você precisa entender como usar os plugins do WordPress, que é exatamente o que este post trata.
Abaixo, você aprenderá tudo o que precisa saber sobre o uso de plugins do WordPress em seu site, incluindo o seguinte:
- O que são plugins do WordPress.
- Onde encontrar plugins do WordPress.
- Como instalar, gerenciar e atualizar plugins do WordPress.
- Como configurar plugins do WordPress.
- As melhores práticas para usar plugins do WordPress em seu site.
No final, você saberá exatamente como usar plugins para aprimorar seu site do WordPress.
Quer mais dicas? Receba notificações de novas publicações por e‑mail.
O que são plugins do WordPress?
Um plugin do WordPress é um pedaço de software instalável que adiciona novas funcionalidades ao seu site do WordPress.
Você pode pensar nos plugins como “apps” para o seu site do WordPress. Por exemplo, assim como você pode instalar um novo aplicativo iOS para adicionar um recurso específico ao seu iPhone, você pode instalar um novo plugin do WordPress para adicionar um recurso específico ao seu site do WordPress.
Os plugins podem fazer pequenas alterações em seu site, como adicionar um novo bloco que você pode usar no editor. Ou, eles podem fazer grandes mudanças, como transformar seu site do WordPress em uma loja online totalmente funcional.
Se o seu site do WordPress precisa ou não usar plugins depende inteiramente das funcionalidades que o seu site precisa.
Se você criar seu blog ou site com o WordPress.com, o WordPress.com já oferece acesso a muitos recursos úteis sem a necessidade de instalar plugins, como newsletters, estatísticas de visitantes, compartilhamento em redes sociais e muito mais. O acesso a esses recursos integrados pode significar que o seu site não precisa de nenhum plugin.
No entanto, alguns sites podem precisar de mais flexibilidade, e é aí que os plugins podem ser úteis. Por exemplo, se você quiser criar uma loja online, provavelmente vai querer o plugin WooCommerce – mais sobre isso a seguir.
Se o seu site precisa de acesso a plugins, um plano WordPress.com Creator oferece acesso a milhares de plugins por meio do diretório de plugins do WordPress.com, além da capacidade de instalar plugins personalizados que você baixa diretamente do desenvolvedor.
Para mostrar o que os plugins do WordPress podem fazer, vamos dar uma olhada em dois exemplos.
Exemplo 1: WooCommerce

WooCommerce é um plugin popular do WordPress que transforma seu site do WordPress em uma loja online totalmente funcional para vender produtos físicos, produtos digitais, assinaturas e muito mais.
Aqui estão algumas das principais funcionalidades que o plugin WooCommerce oferece:
- Você pode adicionar e gerenciar produtos ilimitados.
- Os usuários podem navegar e adicionar produtos aos carrinhos de compras.
- Os usuários podem finalizar a compra e pagar online usando cartões de crédito/débito ou outros métodos.
- Você pode gerenciar e atender pedidos do seu WP Admin.
É um ótimo exemplo de como um plugin do WordPress pode fazer grandes mudanças em seu site para desbloquear novas funcionalidades poderosas.
Aqui estão algumas das coisas que você pode usar o WooCommerce para:
- Criar uma loja online para produtos físicos ou digitais.
- Gerenciar pagamentos para o seu site, como lidar com os pagamentos para o seu curso online.
- Aceitar pagamentos de clientes, como adicionar um sistema de faturas ao seu site.
Se envolver a venda de produtos e/ou processamento de pagamentos, o WooCommerce provavelmente pode ajudar você a fazer isso.
Exemplo 2: Jetpack

Jetpack é um plugin repleto de recursos que pode melhorar todas as áreas diferentes do seu site. Ele usa uma abordagem modular, que permite escolher quais recursos você deseja usar.
Aqui estão algumas das principais maneiras pelas quais o Jetpack pode aprimorar seu site:
- Proteja seu site com várias proteções, incluindo firewalls e proteção contra spam.
- Faça backup do seu site para garantir ainda mais a segurança dos seus dados.
- Melhore o desempenho do seu site, incluindo o fornecimento de imagens e arquivos estáticos de uma rede de distribuição de conteúdo (CDN) global.
- Publique automaticamente posts de blog em redes sociais como Facebook, Tumblr e LinkedIn.
- Receba pagamentos ou doações via Stripe ou PayPal.
Se você construir seu site com o WordPress.com, você já está se beneficiando dos recursos do Jetpack, então não há necessidade de instalar o plugin Jetpack separadamente.
No entanto, se você usar seu próprio serviço de hospedagem para o WordPress, o plugin Jetpack pode ajudá-lo a acessar muitos dos mesmos recursos úteis que os usuários do WordPress.com têm.
Como encontrar e escolher o plugin do WordPress certo
Se você estiver usando os planos WordPress.com Creator ou Entrepreneyr, a maneira mais fácil de encontrar plugins é pesquisar por eles no diretório de plugins do WordPress.com.
Você pode acessar todos esses plugins diretamente do seu WP Admin. Veja como:
- Abra o seu WP Admin.
- Clique no menu Plugins na barra lateral.
- Use a caixa de pesquisa para pesquisar plugins por palavra-chave ou nome. Alternativamente, você também pode navegar por diferentes categorias de plugins.

Para ver mais detalhes sobre um plugin, você pode clicar em seu nome.

Na próxima seção, você aprenderá como instalar e ativar um plugin. Mas primeiro – aqui estão algumas dicas de como escolher plugins do WordPress de alta qualidade:
- Leia as avaliações e classificações para verificar as experiências de outros usuários com o plugin.
- Verifique a data da última atualização para garantir que o desenvolvedor ainda esteja trabalhando ativamente no plugin.
- Procure por detalhes de compatibilidade, como se é compatível com o seu tema e/ou a versão mais recente do WordPress.
- Verifique as instalações ativas para ver o quão popular o plugin é. Como uma regra geral, plugins populares têm mais chances de receber atenção regular do desenvolvedor.
- Leia sobre o desenvolvedor do plugin para ver sua reputação. Você pode pesquisar no Google ou ler avaliações de outros plugins desse desenvolvedor.
Você pode encontrar a maioria dessas informações na página de listagem do plugin.

Como instalar e ativar um plugin do WordPress
Depois de escolher um plugin que você deseja usar em seu site, você precisa instalá-lo e ativá-lo. Depois de ativar o plugin, você pode acessar todos os seus recursos e funcionalidades do seu WP Admin.
Para poder instalar plugins em seu site do WordPress.com, você precisará estar usando pelo menos o plano WordPress.com Creator.
Se você já estiver usando um desses planos, está pronto para instalar seu primeiro plugin. Por outro lado, se você estiver usando o plano gratuito do WordPress.com, o plano Pessoal ou o plano Premium, você vai querer fazer um upgrade para pelo menos o plano Negócios antes de continuar.
Como instalar um plugin do WordPress
A forma como você instala um plugin do WordPress depende da origem do plugin:
- Para plugins listados no diretório de plugins do WordPress.com/WordPress.org, você pode instalá-los completamente pelo seu Painel do WP
- Você precisará fazer upload de um arquivo zip para plugins personalizados que você compra/faz download diretamente do desenvolvedor.
O processo básico é o mesmo de qualquer maneira, mas vamos cobrir as duas abordagens por causa de algumas pequenas diferenças.
Como Instalar um plugin do WordPress a partir do diretório de plugins do WordPress.com
A maneira mais fácil de instalar um plugin é escolher um dos milhares de plugins gratuitos ou pagos disponíveis no diretório de plugins do WordPress.com.
Depois de encontrar o plugin que você deseja usar, aqui está como instalá-lo:
- Abra o seu Painel do WP.
- Vá para Plugins → Adicionar Novo.
- Procure o plugin pelo nome. Por exemplo, para instalar o plugin de newsletter por e-mail MailPoet, você pesquisaria por “MailPoet”.
- Clique no resultado da pesquisa para o plugin que você deseja instalar.

Isto abrirá a listagem para esse plugin.
Para instalá-lo no seu site, tudo o que você precisa fazer é clicar no botão Instalar e ativar.

O WordPress.com irá instalar o plugin para você e ativá-lo para que você possa começar a usá-lo imediatamente.
O processo de instalação deve levar apenas alguns segundos. Quando terminar, você verá uma mensagem de sucesso que se parece com isso:
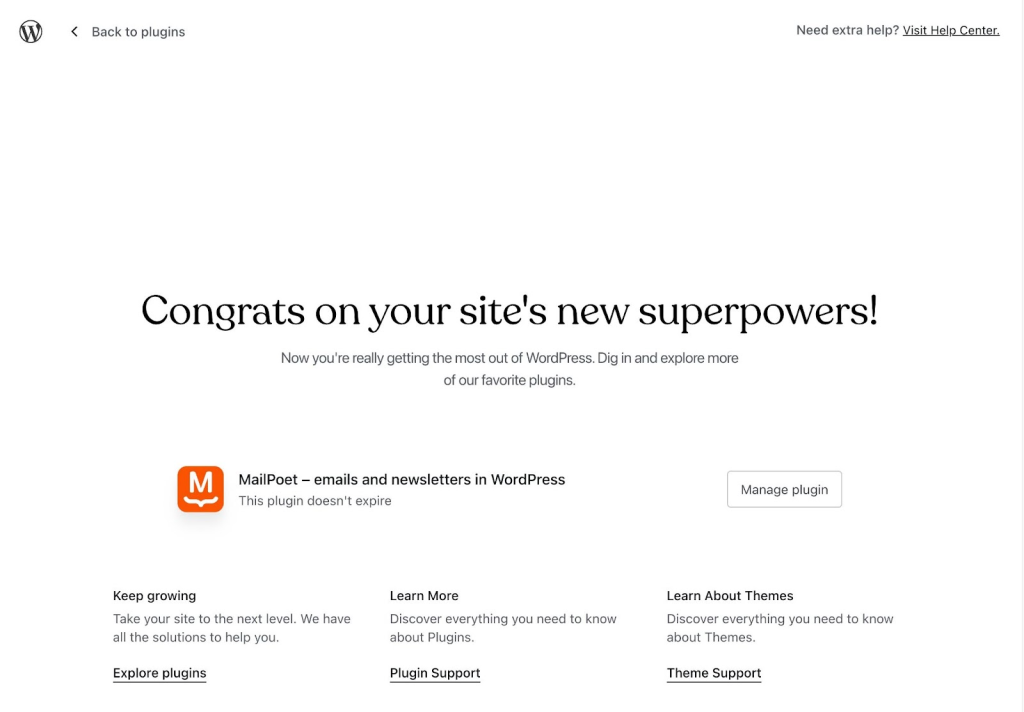
Vamos cobrir como configurar o seu plugin recém-instalado em um segundo. Mas primeiro, vamos revisar o outro método para instalar plugins do WordPress, juntamente com como desativar um plugin que você não deseja mais usar.
Como Instalar um plugin do WordPress fazendo upload de um arquivo zip
Se você comprou/encontrou um plugin que só está disponível através do site do desenvolvedor, o processo de instalação será um pouco diferente.
Para começar, o desenvolvedor deve fornecer um arquivo Zip que contém o plugin. Se você não souber onde encontrar esse arquivo Zip, recomendamos consultar a documentação do desenvolvedor ou entrar em contato com eles para obter ajuda.
Aqui está um exemplo de como o processo pode ser em um desenvolvedor típico do WordPress:

Aqui está o que fazer depois de ter o arquivo Zip para o seu plugin:
- Abra o seu Painel do WP.
- Vá para Plugins → Adicionar Novo.
- Clique no botão Envíar no canto superior direito.

Em seguida, arraste o arquivo Zip para a caixa de upload de arquivos na próxima tela:

E é isso! Depois de fazer o upload do arquivo Zip, o WordPress.com irá instalar e ativar automaticamente o plugin para você.
Você poderá gerenciá-lo como um plugin que você instalou usando o método anterior.
Como desativar um plugin
Se você decidir que não deseja mais usar um determinado plugin, você deve desativá-lo. Isso desativará todo o código dele em execução no seu site.
Se você pretende usar o plugin novamente em breve, pode deixá-lo instalado (mas desativado). No entanto, se você planeja nunca mais usar esse plugin, você deve excluí-lo após desativá-lo.
Aqui está como desativar um plugin no seu site WordPress.com:
- Abra o seu Painel do WP para o site com um plugin que você deseja desativar.
- Vá para Plugins → Plugins instalados.
- Clique no link Desativar abaixo do plugin que você deseja desativar.

Se você deseja excluir permanentemente um plugin após desativá-lo, clique no link Excluir vermelho.
Observação – você não pode excluir um plugin que ainda está ativo no seu site, portanto, você não verá o link Excluir até depois de desativá-lo.
Como configurar um plugin do WordPress
Depois de instalar e ativar um plugin no seu site, você pode começar a usar e/ou configurar sua funcionalidade.
Como fazer isso dependerá do plugin real que você instalou, pois cada plugin faz as coisas um pouco diferente.
Você pode obter uma ou mais novas opções de menu para alguns plugins na barra lateral do seu Painel do WP. Por exemplo, o plugin WooCommerce adiciona um novo menu “WooCommerce” e o plugin MailPoet adiciona um novo menu “MailPoet”.

Para outros plugins, você pode encontrar as opções em um sub-menu abaixo de um menu existente no seu Painel do WP. Por exemplo, o plugin Novashare adiciona suas configurações no menu Configurações existente.

Finalmente, alguns plugins menores podem não adicionar nenhuma área de opções dedicada no seu Painel do WP.
Por exemplo, se você instalou um plugin que adiciona um único novo bloco ao editor, o plugin provavelmente não incluirá uma área de configurações dedicada. Em vez disso, você apenas começaria a usar o plugin adicionando o novo bloco a um de seus designs.
Se você está tendo dificuldades para encontrar as configurações do plugin, aqui está uma dica que geralmente funciona:
- Vá para Plugins → Plugins instalados no seu Painel do WP.
- Navegue pela lista de plugins para encontrar o plugin que você deseja configurar.
- Clique no link Configurações abaixo do nome do plugin – ele deve levá-lo diretamente para a área de configurações desse plugin.

Embora isso funcione para muitos plugins, não funcionará para todos os plugins. Alguns desenvolvedores optam por não adicionar o link de configurações, mesmo que o plugin tenha uma área de configurações.
Se você ainda não consegue encontrar a área de configurações do seu plugin após tentar essas dicas, recomendamos entrar em contato com o desenvolvedor do plugin para obter ajuda.
Como Atualizar um Plugin do WordPress
Para manter seu site seguro e funcionando, você deve atualizar regularmente seus plugins do WordPress para que seu site esteja usando a versão mais recente de cada plugin.
Se você instalou um plugin gratuito ou pago através do diretório de plugins do WordPress.com, o WordPress.com aplicará automaticamente as atualizações de plugins para você por padrão, portanto, não há necessidade de aplicar atualizações manualmente.
No entanto, se você instalou um plugin personalizado fazendo upload de um arquivo Zip, você pode precisar aplicar manualmente as atualizações no seu site.
Se o seu plugin personalizado suportar atualizações automáticas, o WordPress.com ainda poderá automaticamente aplicar as atualizações para você. Para plugins premium personalizados, isso geralmente significa que você precisará ativar o plugin com uma chave de licença.
Por exemplo, na captura de tela abaixo, você pode ver que o WordPress.com consegue detectar que há uma nova atualização para o plugin premium Novashare. No entanto, como não adicionamos uma chave de licença ativa em nosso site de exemplo, o WordPress.com não pode aplicar automaticamente a atualização.
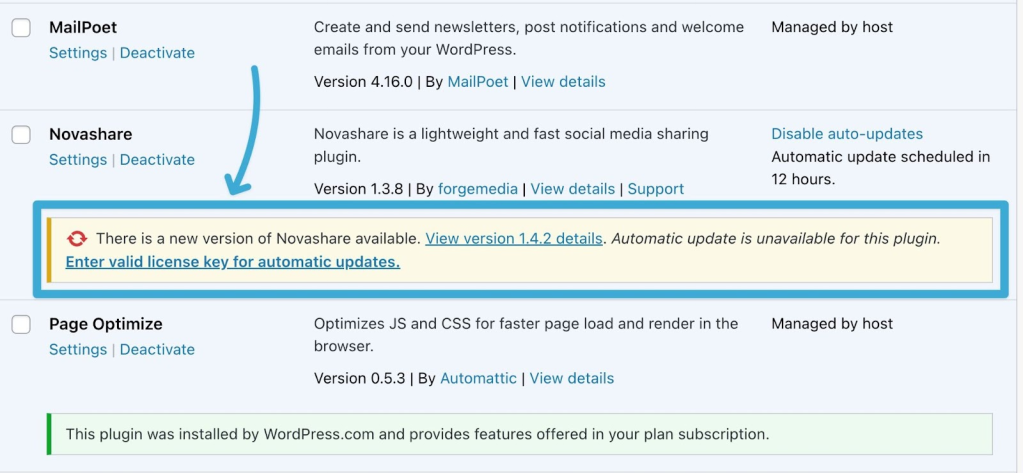
Se você adicionar uma chave de licença, o WordPress.com começará a aplicar automaticamente as atualizações, assim como para outros plugins.
Se você não quiser usar atualizações automáticas para um determinado plugin, pode desativá-las clicando no link Desativar atualizações automáticas na área Plugins instalados do seu Painel do WP Admin.
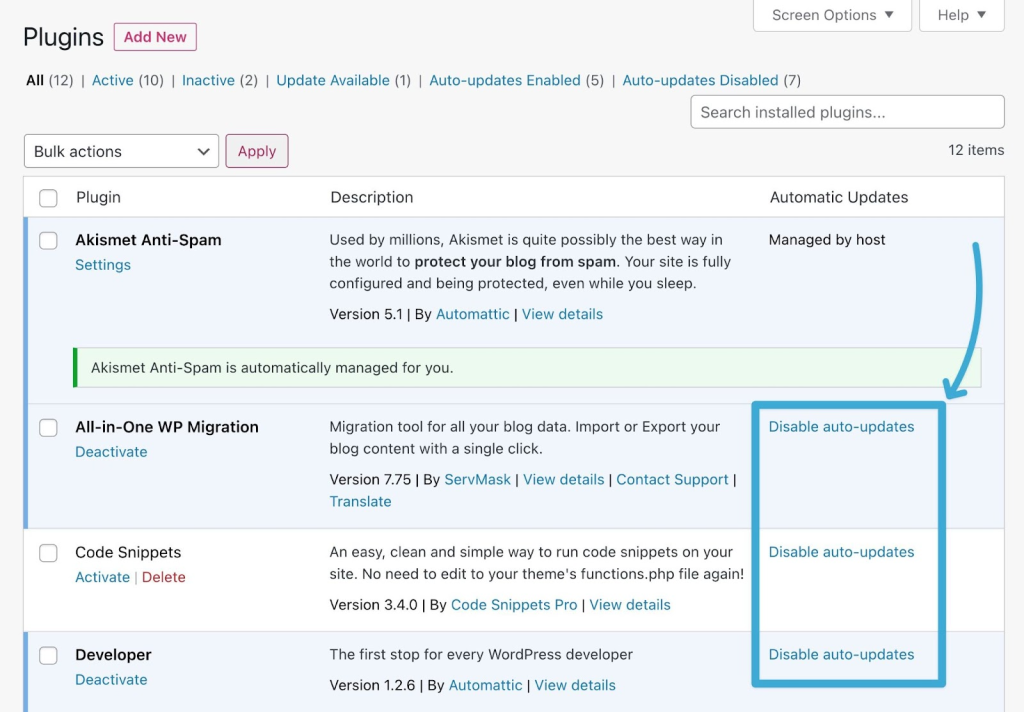
Se você desativar as atualizações automáticas, será necessário verificar manualmente se há atualizações e aplicá-las.
Para a maioria dos plugins, você verá um aviso na lista Plugins instalados que alerta sobre a atualização.
Para aplicar a atualização, basta clicar no link atualizar agora.
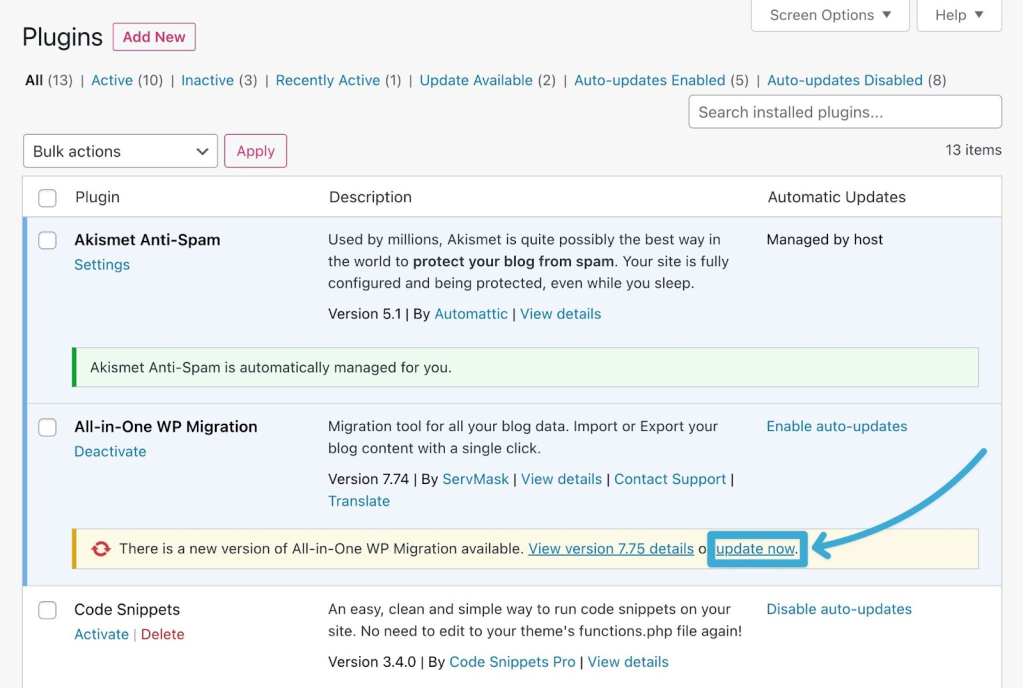
Se você estiver usando um plugin personalizado que instalou por meio de um arquivo Zip e esse arquivo não oferecer suporte a atualizações automáticas, também poderá atualizar manualmente um plugin instalando a nova versão.
Siga as instruções acima para instalar o plugin fazendo o upload de um arquivo Zip – assim como você instalaria um plugin completamente novo. Não se preocupe – você não perderá nenhuma das configurações ou dados existentes no plugin.
Quando o WordPress.com instalar o plugin, você verá uma mensagem informando que o plugin já existe. Clique no botão Continuar para prosseguir.
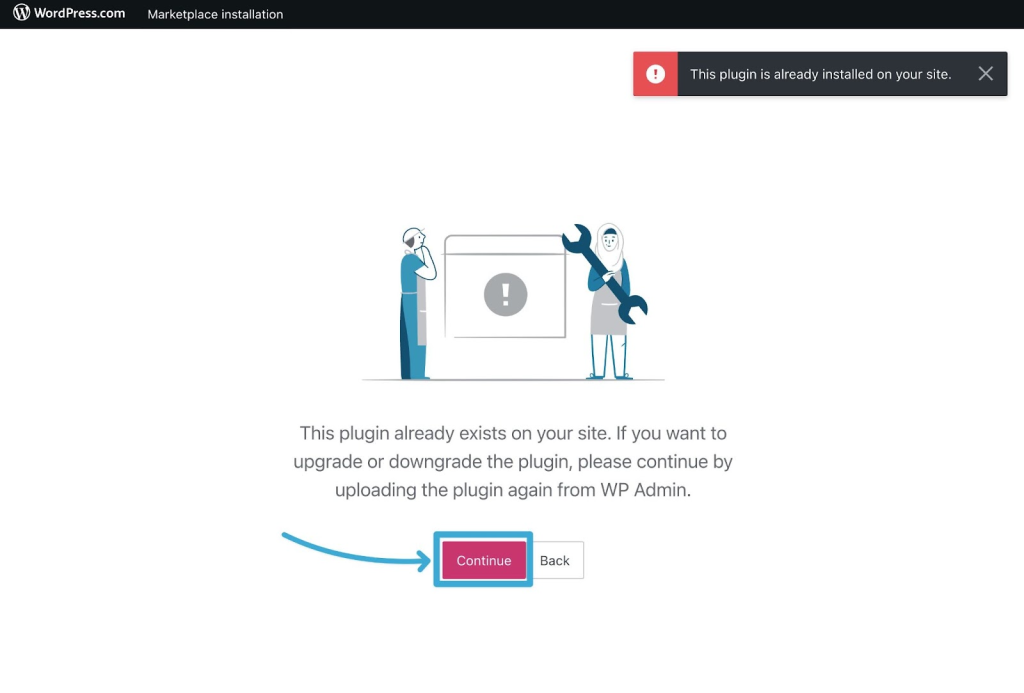
Na próxima tela, use o botão Escolher arquivo para selecionar o arquivo Zip da nova versão do plugin. Em seguida, clique em Instalar agora.

Na próxima tela, você verá um resumo da versão atual do plugin em seu site e da nova versão que você está enviando.
Se os números das versões estiverem corretos, clique no botão Substituir atual pelo enviado para finalizar a atualização.

E é isso! O WordPress.com substituirá a versão anterior do plugin pela nova versão.
E novamente – você não perderá nenhum dado ou configuração do plugin. Tudo será o mesmo de antes – apenas com a nova versão do plugin.
Quer mais dicas? Receba notificações de novas publicações por e‑mail.
Melhores práticas para usar plugins do WordPress
Para finalizar, vamos revisar algumas melhores práticas para usar plugins do WordPress em seu site.
Use apenas Plugins que acrescentem valor ao seu site
Quando se fala em quantos plugins do WordPress usar em seu site, pode haver muita confusão por aí.
Por exemplo, uma das coisas mais comuns que você verá é que “usar muitos plugins deixará seu site lento”.
Esse tipo de afirmação na verdade não é totalmente verdadeira. É mais sobre a qualidade e o impacto de cada plugin, em vez do número. Você pode usar 30 plugins otimizados para desempenho sem afetar a velocidade do seu site, mas um plugin mal otimizado pode causar uma grande desaceleração.
Dito isso, ainda pode ser uma boa regra geral tentar limitar quantos plugins você usa em seu site. Isso é especialmente verdadeiro se você não souber como avaliar o impacto de desempenho de um plugin, pois fazer isso requer conhecimentos técnicos mais avançados.
Além do desempenho, usar menos plugins também geralmente simplifica sua vida e ajuda a evitar possíveis problemas de compatibilidade entre diferentes plugins.
Em vez de se concentrar em um número específico – por exemplo, “tente usar menos de 20 plugins” – recomendamos que você se concentre em saber se o plugin realmente acrescentará valor ao seu site:
- Se o plugin melhorar significativamente seu site, adicionando funcionalidades essenciais, vá em frente e use-o.
- Se você acha que o benefício do plugin será muito pequeno e não essencial, geralmente é melhor simplesmente ignorá-lo.
Usar essa estrutura garantirá que você possa aproveitar a enorme biblioteca de plugins do WordPress, evitando adicionar plugins desnecessários ao seu site.
Revise regularmente seus plugins e remova plugins não utilizados
Em relação ao ponto acima, você deve revisar periodicamente seus plugins para ver se ainda acha que o plugin está agregando valor ao seu site.
Talvez você tenha achado que a funcionalidade do plugin seria importante quando o instalou, mas três meses depois, descobre que seu site não está se beneficiando do plugin.
Nesse caso, você deve desativar e excluir o plugin.
Você pode manter seu site o mais leve possível verificando periodicamente e fazendo uma limpeza.
Aplicar Atualizações de Plugins Rapidamente, se Necessário
Desenvolvedores de plugins de qualidade lançarão regularmente novas atualizações para seus plugins para se manterem atualizados em relação a ameaças de segurança emergentes, garantir a compatibilidade com o software principal do WordPress (e outras extensões) e, às vezes, adicionar novos recursos.
Para garantir que seu site se beneficie dessas atualizações, é importante aplicar as atualizações prontamente para todos os plugins que você está usando.
Novamente, se você estiver usando o WordPress.com, o WordPress.com aplicará automaticamente as atualizações para você por padrão.
No entanto, você pode desativar as atualizações automáticas de acordo com suas preferências. Se fizer isso, será necessário verificar regularmente seu WP Admin para ver se há atualizações disponíveis. Você pode fazer isso acessando Minha Página Inicial → Atualizações no seu WP Admin.

Verifique os plugins em busca de problemas de segurança para proteger seu site
Como os plugins do WordPress adicionam código ao seu site, eles também podem introduzir possíveis vulnerabilidades de segurança.
Embora o WordPress.com implemente muitas proteções de segurança para proteger seu site contra diferentes ameaças, você ainda deve prestar atenção a possíveis vulnerabilidades de segurança nos plugins que está usando.
Aqui estão algumas dicas para ajudá-lo a manter seu site seguro ao usar plugins:
- Leia as avaliações de um plugin para ter uma ideia das experiências de outros usuários.
- Verifique a data da “última atualização” para garantir que o plugin ainda receba atenção regular do desenvolvedor.
- Use ferramentas como o WPScan para verificar vulnerabilidades não corrigidas*.
*Observação – se um plugin teve uma vulnerabilidade de segurança no passado, isso não significa necessariamente que seja um plugin “ruim”. Vulnerabilidades de segurança podem acontecer com qualquer software. O importante é que o desenvolvedor aja rapidamente para corrigir quaisquer vulnerabilidades antes que elas possam ser exploradas por agentes maliciosos.
Se você criar seu site com o WordPress.com, o WordPress.com verificará automaticamente as novas vulnerabilidades de plugins descobertas, o que pode ajudá-lo a detectar problemas rapidamente. Essas verificações são feitas pelo WPScan, que mencionamos acima.
Se você estiver usando seu próprio serviço de hospedagem para o WordPress, poderá adicionar a verificação de vulnerabilidades de plugins ao seu site com o serviço pago Jetpack Scan.
Comece a usar plugins do WordPress hoje mesmo
Os plugins do WordPress são uma das melhores partes de construir seu site com o WordPress, portanto, aprender a usar plugins do WordPress é essencial se você quiser obter o máximo valor do seu site.
Se você criar seu site com o plano WordPress.com Creator, poderá instalar qualquer plugin do WordPress, seja um dos milhares de plugins no diretório de plugins do WordPress.com ou um plugin personalizado que você comprou diretamente do desenvolvedor.
Se você já está usando os planos de Creator ou Entrepreneur, instale um plugin hoje mesmo para começar a experimentar como os plugins do WordPress podem aprimorar seu site.
Se você ainda não está usando um desses planos, faça upgrade do seu plano WordPress.com hoje mesmo para começar a instalar plugins no seu site.

Menos preocupação. Mais tranquilidade.
O plano com plugins do WordPress.com vem com segurança de nível empresarial sem o preço de nível empresarial, para que você possa descansar tranquilo.

