La bacheca di WP Admin ti permette di gestire le impostazioni e i contenuti del tuo sito web e molto altro ancora. La bacheca di WP Admin è nota anche come /wp-admin e come la classica bacheca di WordPress. Molti tutorial online mostrano la bacheca di WP Admin, al posto della Visualizzazione predefinita integrata in WordPress.com.
WordPress.com offre l’hosting migliore della categoria e due diverse bacheche da poter utilizzare a tua scelta:
- Bacheca predefinita di WordPress.com
- WP-Admin (considerata la classica bacheca di WordPress)
Sebbene tu possa fare quasi tutto nella bacheca predefinita, se lo preferisci puoi passare a WP Admin. Questa guida ti mostrerà come accedere a WP Admin.
Vorresti migrare il tuo sito su WordPress.com?
Per un breve periodo, offriamo le migrazioni dal tuo sito WordPress esistente a WordPress.com gratuitamente. Iscriviti a un nuovo piano Creator o Entrepreneur e i nostri esperti Happiness Engineer gestiranno la migrazione per te.
In questa guida
La bacheca WP-Admin è nota anche come /wp-admin e come la classica bacheca di WordPress. Vedrai spesso le immagini di questa bacheca quando guarderai i tutorial online di WordPress, di solito con una barra laterale a sinistra nera. Alcune persone la chiamavano affettuosamente “l’area di amministrazione”. Sebbene tu possa fare quasi tutto nella bacheca predefinita di WordPress.com, se lo preferisci puoi utilizzare WP Admin.
La bacheca predefinita di WordPress.com e WP-Admin sono collegate. Di conseguenza, qualsiasi modifica apportata a una bacheca si rifletterà sull’altra.
Quando accedi per la prima volta al tuo account WordPress.com, visualizzerai la bacheca predefinita di WordPress.com. Per accedere alla bacheca di WP Admin:
- Accedi a WordPress.com.
- Passa a “La mia home”.
- Scorri verso il basso sulla pagina e cerca la sezione “Link rapidi” a destra.
- Fai clic sull’opzione “Bacheca di WP Admin“.
Puoi anche accedere a WP Admin aggiungendo /wp-admin alla fine dell’URL del tuo sito web, come yourgroovysite.wordpress.com/wp-admin o yourgroovydomain.com/wp-admin.

Questa sezione della guida si applica ai siti con i piani WordPress.com Creator e Entrepreneur, nonché con il piano Pro legacy. Per i siti con i piani gratuito, Starter ed Explorer, aggiorna il tuo piano per accedere a questa funzionalità.
Puoi impostare il tuo sito web in modo che utilizzi WP Admin (interfaccia classica) ogni volta che accedi alla bacheca del sito. Questa impostazione modificherà anche la barra di amministrazione (la barra nera che viene visualizzata nella parte superiore dello schermo durante la connessione).
Per impostare lo stile dell’interfaccia di amministrazione, segui questi passaggi:
- Accedi alla bacheca di WordPress.com.
- Passa a Impostazioni → Generale.
- Scorri verso il basso fino alla sezione “Stile dell’interfaccia admin“.
- Scegli tra:
- Stile classico: l’interfaccia WordPress WP-Admin classica.
- Stile predefinito: l’esperienza WordPress.com riprogettata.
- Fai clic sul pulsante “Salva modifiche”.

Dopo aver effettuato una selezione, lo stile dell’interfaccia admin si aggiornerà automaticamente in pochi secondi.
Per visualizzare la versione classica di WP Admin di qualsiasi schermata singola, segui questi passaggi:
- Accedi alla bacheca di WordPress.com.
- Visita la pagina specifica della bacheca per la quale desideri modificare la visualizzazione.
- Fai clic sulla scheda “Visualizza” nella parte superiore della schermata.
- Seleziona “Visualizzazione classica“:

Per passare da WP Admin (visualizzazione classica) alla “Visualizzazione predefinita”, segui questi passaggi:
- Accedi alla bacheca di WordPress.com.
- Visita la pagina specifica della bacheca per la quale desideri modificare la visualizzazione.
- Fai clic sulla scheda “Visualizza” nella parte superiore della schermata.
- Seleziona “Visualizzazione predefinita“:

📌
Se non vedi la scheda Visualizza, assicurati che l’opzione “Accesso di WordPress.com” sia attivata in Impostazioni → Sicurezza → Accesso di WordPress.com.
La visualizzazione classica è disponibile per:
Quando passi a Visualizzazione classica, non tornerai a Visualizzazione predefinita, a meno che non vi ritorni intenzionalmente usando la scheda Visualizza.
Puoi controllare la visualizzazione schermata per schermata. Ad esempio, il passaggio a Visualizzazione classica su Pagine non modificherà la visualizzazione sulla schermata Articoli. Il passaggio a Visualizzazione classica su Articoli è un’azione separata.
La bacheca di WP Admin fornisce link rapidi a utili funzionalità. Esistono diversi metodi per accedere alla bacheca di WP Admin:
- Visita “La mia home” e seleziona WP Admin dal menu Link rapidi
- Aggiungi
/wp-adminall’indirizzo del tuo sito pubblico - Imposta lo stile dell’interfaccia admin predefinita su “Stile classico” e visita “Bacheca”
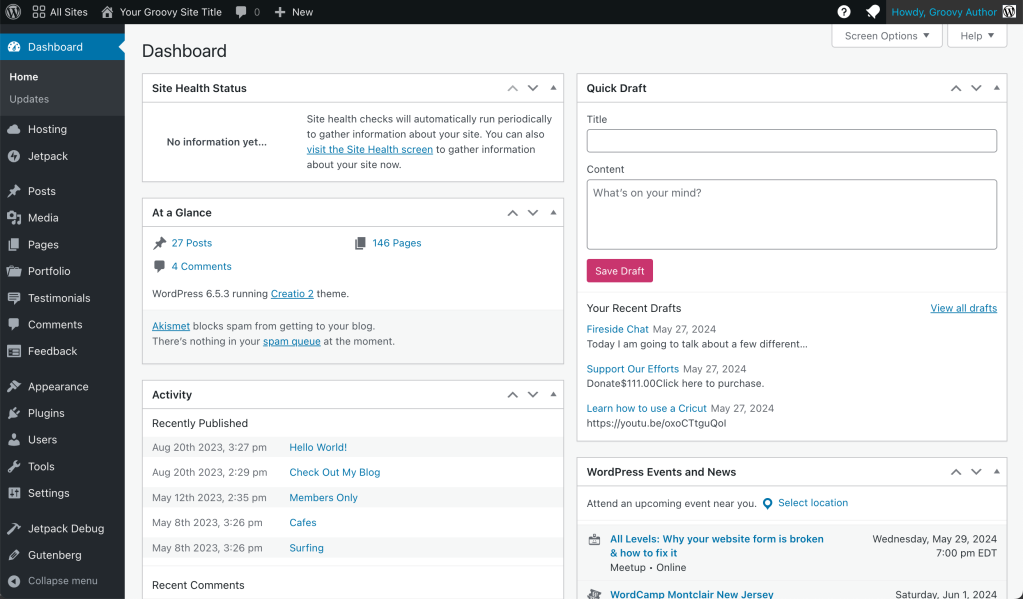
- Stato di salute del sito mostra informazioni sulla tua configurazione di WordPress e su elementi che potrebbero richiedere la tua attenzione. Questa funzionalità è inclusa nei siti con plugin.
- In sintesi mostra un riepilogo del contenuto del tuo sito e identifica il tema in uso.
- Attività mostra i prossimi articoli pianificati, gli articoli pubblicati di recente e i commenti più recenti ai tuoi articoli, permettendoti di moderarli.
- Bozza rapida consente di creare un nuovo articolo e salvarlo come bozza. Mostra anche i link ai tre articoli in bozza più recenti che hai iniziato. Puoi fare clic su questi link per modificare gli articoli in bozza o accedervi passando ad Articoli → Tutti gli articoli → Bozze.
- Eventi e notizie su WordPress ti consente di vedere i prossimi eventi di WordPress. Imposta la tua posizione per ricevere gli eventi specifici per la tua regione.
Fai clic su una delle tre frecce accanto al titolo in una qualsiasi delle caselle per spostare l’elemento della casella attuale verso l’alto o il basso o attiva/disattiva per chiuderlo. Puoi anche fare clic e trascinare una casella qualsiasi per spostarla in una posizione diversa.
Tutte le pagine core in WP Admin includono un’impostazione per le opzioni della schermata. Questa impostazione ti consente di personalizzare gli elementi della schermata per una pagina WP Admin specifica.
Ad esempio, nelle Impostazioni schermata delle bacheche di WP Admin puoi attivare e disattivare le schede che vengono visualizzate sulla bacheca.
In Pagine e Articoli (e altri tipi di contenuto), puoi impostare le colonne che vengono visualizzate, tra cui Immagine Poster, Autore, Statistiche, Commenti, Mi piace e data di pubblicazione. Puoi anche impostare la paginazione (numero di elementi per pagina) e la modalità di visualizzazione. Ciò è particolarmente utile se visualizzi i tuoi strumenti da uno schermo più piccolo e desideri vedere elementi specifici in un solo colpo d’occhio.
