If you want to know how to migrate Squarespace to WordPress.com, you’re in the right place.
Do you want to migrate Squarespace to WordPress.com? If so, you’re not alone. With such a vast range of hosting providers available, it’s not unusual to want to change to a better or more flexible platform like WordPress.
The good news is that with the right tools, the technical aspect of website migration is relatively straightforward. Of course, moving your website over to a new platform isn’t a decision to be taken lightly. Your website is likely one of your most important business assets. Therefore, any significant changes warrant due care and consideration.
Why switch from Squarespace to WordPress.com?
It’s no secret that Squarespace and WordPress.com boast their own lists of pros and cons. For instance, Squarespace is appealing to beginners thanks to its range of easy-to-use functions. That said, this same perk can also be a drawback, as your freedom to customize your website is somewhat limited compared to WordPress.com. As such, once you hit a certain point in your business, a website builder like Squarespace will hold you back.
Interestingly, the most common reasons people switch from Squarespace to WordPress relate to SEO capability and eCommerce functionality. While Squarespace is more intuitive to use, WordPress.com ultimately offers more search engine optimization (SEO) power and complete web design and development freedom.
WordPress also provides access to thousands of plugins to help extend your site’s functionality. But, rest assured, if you can’t find what you’re looking for, you can also write your own custom plugins.
You also own your content, and, as such, you can move your site to any hosting company at any time (although WordPress.com’s own hosting is ideal for WordPress sites). In other words, WordPress provides you with far more freedom!
It’s worth noting that we will be talking about migrating Squarespace to the hosted service offered by WordPress.com, which isn’t to be confused by WordPress’s open-source program, WordPress.org. WordPress.com is similar to Squarespace in that both are SaaS’s with periodic subscriptions (monthly or annual) and take care of web hosting and website security for you.
This is the perfect recipe for yielding more fruitful results from your new website. In even better news, WordPress.com also provides a handy importer tool to make site migration easier!
But, whether WordPress.com or Squarespace is the better website builder is a discussion for another time. If you’ve already made your mind up and you want to make the switch, we’re here to help. Below we’ll take you through the process of switching from Squarespace to WordPress.com step by step.
Step 1: Exporting Content from Your Squarespace Site
If your Squarespace website is currently attracting lots of traffic, you don’t want to disappoint these visitors with a website under construction while you’re setting up your new WordPress site. That’s why your first step should be to get your new site ready.
First things first, you’ll need to launch a WordPress account and set up a basic site. Don’t worry about the domain for now; you’ll be able to transfer this later! With WordPress.com’s flexible theme system, you can also change the theme of your site at any time.
Now that you have a site to migrate to, you can start exporting your content from Squarespace and uploading it to WordPress.com. In the meantime, your Squarespace site can still handle all your traffic. You’ll essentially be duplicating your existing content on a new WordPress site, rather than removing it from your Squarespace one.
To get the ball rolling with this:
- From your Squarespace account, head to the left-hand sidebar and click Settings.
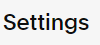
- Select the Advanced option.

- Now, select Import/ Export

- Next, click the Export button.

- A popup will appear with a WordPress logo on it; select the WordPress logo.

- The export process will begin, with its progress displayed on the screen.

- Once the export is complete, an option to download the export file will come up. Ensure you download this to your device before moving on, as it will be required later.
Bear in mind that not every aspect of your Squarespace site can be automatically exported, including:
- Product pages
- Album pages
- Event pages
- Audio or video blocks
- Product blocks
- Style changes
- Templates
- Custom CSS
- Folder and index pages
- Any additional blog pages (only one blog page can be automatically exported)
Content that can be automatically exported include:
- All basic pages, including just one blog and all blog posts within it
- Text blocks
- Image blocks
- Embed blocks
- Gallery pages
All content that can be exported will be done so via an XML file, which you can download from Squarespace (more on this below). Once the import is complete, you’ll find your Squarespace content in the form of WordPress pages and blog posts that reflect the structure of your Squarespace site.
Step 2: Importing Your Content from Squarespace to WordPress.com
As we touched on earlier, migrating your content from Squarespace to WordPress.com is relatively easy with WordPress’s very own import tool.
To get there, you need to be logged in to your new WordPress.com account. Then navigate to Tools → Import

From here, you will be greeted with a list of platforms. However, Squarespace won’t be one of them as Squarespace exports its content in a WordPress-compatible XML file format. This means all you need to do is click WordPress.

This will take you to a new page. From here, click the hyperlinked text: upload it to import content, as displayed in the screenshot below:

Then scroll down the WordPress option and hit ‘Install Now’, followed by ‘Run importer.’

This will give you the chance to select the XML file exported from your Squarespace site. Click the Choose file button and then select the necessary file. Now, hit Upload file and import.

A new page will appear, titled Import Attachments. Select the checkbox: Download and import file attachments, then click Submit. From here, WordPress.com will do the rest by importing your old Squarespace website’s content.

You should then see the success message as pictured in the screenshot below:

Step 3: Importing Images From Squarespace
Generally speaking, WordPress.com makes the website migration process relatively straightforward thanks to the WordPress importer (more on this in a sec). However, the bad news is that this doesn’t always work with images and other media content. WordPress.com will try to import external images from your Squarespace site, but images created from external links might not migrate as easily. When this happens, you’ll have to re-insert the right media manually.
Although a manual import sounds technical and time-consuming, you can automate this task by installing and activating the Auto Upload Images plugin in WordPress. The Auto Upload Images plugin automatically identifies images on your web pages and saves them to your WordPress.com media library.
Note: To enable plugins, you’ll need to subscribe to the WordPress.com plugin-enabled plan (or higher)
To add this plugin:
- Log in to your WordPress.com site.
- From the left-hand sidebar, click Tools → Plugins

- Go to Add New, and type Auto Upload Images into the search bar.


- Select the right plugin and hit Install now.

- Select Activate

Once you’ve got the plugin ready to go, you’ll need to edit any page or blog post with images on them. Fortunately, WordPress.com allows you to bulk edit content pages, so this is a quick process, just:
- From your WordPress.com Dashboard, select WP Admin (located at the bottom of the left-hand sidebar).

- From the left-hand, sidebar click Posts → All Posts

- If you have so many posts that they don’t all fit on one page, hit ‘Screen options’ and edit the number of items per page to 999. Then click ‘Apply.’ If this doesn’t apply to you, skip this step and head straight to stage four:
- Once the page has reloaded, select all your posts and click ‘Edit’ under the ‘Bulk Actions’ tab. Then select ‘Apply.’

- A popup box will appear – click ‘Update’. The Auto Upload Images Plugin uploads and updates images when you save a post. Then, the bulk edit will trigger the transferral of external images from Squarespace to your new WordPress.com site.
- Images can now be stored in the WordPress.com library.
Step 4: Fixing the Permalinks in WordPress.com
Permalinks are essential for clean, memorable, and easy-to-read URLs for any web page. But, when you move from Squarespace to WordPress.com, failure to fix the permalinks can result in you missing out on valuable traffic coming from your old Squarespace website.
In short, for a smooth and seamless transfer, you’ll want to configure your WordPress.com permalinks so that they’re as similar to your Squarespace ones as possible. The good news is that WordPress websites boast straightforward URL structures, which means you can tailor your new permalinks to follow several different orders.
For example, Squarespace uses the same link structure for all its blog posts, and as such, these Squarespace URLs look like this:
www.yourwebsite.com/[BLOG-PAGE-NAME]/[BLOG-POST-TITLE]
So, let’s say you want to transfer your blog content. In this instance, you should mimic the above link format on your new WordPress site.
Here’s how you go about doing this:
- Log into your WordPress.com site
- Hit ‘WP Admin’ located at the bottom of the left-hand sidebar.

- Now, head to the left-hand sidebar and click ‘Settings’, ’followed by ‘Permalinks.’

- Now opt for ‘Custom structure.’ From here, you can edit the structure of your permalink any way you wish. For instance, let’s say the permalink settings on your Squarespace site included the date. To mimic this, use the available tags, %year%, %monthnum%, %day%. Your custom structure might therefore be written out like: /%year%/%monthnum%/%day%/%postname%/…to achieve a URL of: http://www.yourwebsite.com/blog/[date it was posted]/[Blog-Page-name]/

- Once you’ve done this, WordPress will automatically include the blog date and title after “blog,” as follows: http://www.yourwebsite.com/blog/year/month/day/post-name.
Step 5: Transfer Squarespace Ecommerce to WordPress.com Ecommerce
If you use your Squarespace website for eCommerce, you’ll want to move your online shop over to WordPress.com too, for which you’ll need to download an eCommerce plugin like WooCommerce.
However, products are one of the few things we mentioned earlier that can’t be exported by default as part of the bulk export process. Nevertheless, you can export your Squarespace products in a single CSV and then import them into WooCommerce in a few easy steps:
- In your Squarespace Home Menu, click Commerce, and then click Inventory
- Click Export all
- In your WordPress Dashboard, go to WooCommerce and click Products
- Select Import at the top. This will display the Upload CSV File screen
- Select Choose File and choose the CSV you downloaded from Squarespace
- Click Continue
- The Column Mapping screen will automatically attempt to match (or “map”) the Column Name from your CSV to WooCommerce Fields
- If there are fields you don’t want to import, use the drop-down menus on the right-hand side of each field. By default, the importer will not import unrecognized columns.
- Select Run the Importer. Do not refresh or close the browser tab while the importer is running.
- Your Squarespace Products will now be available as WooCommerce Products!
More detailed guidelines on using the WooCommerce CSV Product Importer can be found here.
The WooCommerce plugin for WordPress is a substantially more powerful eCommerce solution than Squarespace.
- It’s totally free, all the time.
- There are endless design options available; WordPress WooCommerce offers full customizability.
- There are tons of professional-looking WordPress themes to choose from (all of which are fully compatible with WooCommerce).
- You’ll get access to WordPress’s robust blogging engine.
- There are hundreds of additional plugins you can download and use. So if you don’t have the necessary programming know-how, you can still extend your online store’s functionality.
Of course, the platform that works best for you depends on the type of business you’re running and how much customizability you value. However, if adaptability and flexibility are vital to you, WordPress’s WooCommerce comes out on top every time.
Step 6: Moving Your Domain From Squarespace to WordPress.com
Once you’re happy with the content and design of your WordPress.com site, you can start pointing traffic there. Note: You shouldn’t do this before exporting your XML file and images from Squarespace. This will confuse the domains between the file and the live site.
Here’s how to map your domain to your WordPress site:
- Navigate to your DNS settings in Squarespace and open advanced DNS settings.
- In “Website Defaults”, delete the default records by clicking on the trash can. Your domain can’t point to WordPress if the default records are still in place.
- Scroll down to “Custom Records”. In the drop-down menu, and select “CNAME”.
- Change the Name Servers of the domain to:
NS1.WORDPRESS.COM
NS2.WORDPRESS.COM
NS3.WORDPRESS.COM
Your domain will still be registered to your Squarespace site. But within an hour or two, visitors will be directed to WordPress.com.
After you’ve mapped your domain, you can start the domain transfer process. This will re-register your domain with WordPress.com instead of Squarespace with your domain provider. This ensures your new site is linked to all future billing.
Domain transfer takes 5-7 days. Within that time, you can’t edit the DNS settings, so ensure you’ve pointed traffic away from your domain before you transfer it with the provider.
Before starting this process, it’s worth noting that only domains older than 60 days are transferable. Any domain name created within the last 60 days cannot be transferred.
To transfer your Squarespace domain, here’s what you need to do:
Log into your Squarespace account. Then, from the left-hand sidebar, click on ‘Settings.’
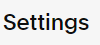
Next, select ‘Domains’.

From there, click the domain you want to transfer and uncheck ‘Lock Domain’. Get the ‘Send Transfer Authentication Code’ from the bottom of the panel. This code will be requested by your new provider (WordPress.com). This will initiate the domain transfer process.
Are You Ready to Migrate Squarespace to WordPress?
There’s no denying that Squarespace is a fantastic website builder, and its success is a testament to this, so switching won’t be on everyone’s radar. However, as you scale your business, there will likely come a time when the platform no longer offers everything you need to thrive – especially if you rely heavily on eCommerce.
While Squarespace is sometimes right for those starting out, it quickly becomes restrictive. Whereas WordPress sites are an excellent choice from the word go, and thanks to WordPress’s endless range of plugins and features, it will grow with you. For those reasons alone, it’s by far one of the most adaptable platforms on the market.
Putting it boldly – if your website’s needs are no longer being satisfied by Squarespace, then it’s probably a sign you need to jump ship and migrate your site. And with WordPress boasting the largest community of contributors and developers and its incredible scalability, it’s the obvious destination for any thriving business.
Taking the leap needn’t be scary, and you can get started within minutes by creating your WordPress.com account here.

