La médiathèque permet de gérer vos images, votre contenu audio, vos vidéos et vos documents à un seul et même endroit. Pour afficher votre médiathèque, cliquez sur Média dans votre tableau de bord.
Dans ce guide
- Didacticiel vidéo
- Ajouter un média
- Modifier les informations concernant les médias
- Obtenir l’URL d’un média
- Modifier des photos
- Rechercher vos médias
- Supprimer des fichiers de la médiathèque
- Se connecter à Google Photos
- Bibliothèque de photos gratuites (Pexels)
- Openverse
- Exporter votre médiathèque
- Médiathèque WP Admin
- Espace de stockage
- Modifier une image
- Fichiers non associés
- Associer de nouveau des fichiers
- Résolution de problème
Lorsque vous ajoutez des images et d’autres médias à vos pages et articles, ils apparaissent également dans vos médias. Vous pouvez également ajouter des fichiers directement dans vos médias pour les utiliser ensuite dans vos pages et vos articles. Vous pouvez le faire de deux manières : en ajoutant les fichiers depuis votre ordinateur ou en les ajoutant à l’aide d’une URL.
📌
Un site WordPress.com gratuit comprend 1 Go de stockage de médias. Passez à un plan payant pour augmenter votre espace de stockage.
- Dans la médiathèque, cliquez sur Ajouter.
- Sélectionnez les fichiers média que vous souhaitez charger depuis votre ordinateur, puis cliquez sur « Importer » ou « Ouvrir » (le nom du bouton varie selon le navigateur que vous utilisez).

Vous pouvez sélectionner plusieurs fichiers média en même temps en maintenant enfoncée la touche Contrôle (sur Windows) ou Commande (sur Mac), tout en cliquant sur plusieurs fichiers dans la fenêtre de chargement.
Vous pouvez également glisser-déposer des fichiers média de votre ordinateur directement vers la médiathèque.
Lire la suite sur les types de fichiers acceptés que vous pouvez ajouter à votre médiathèque.
Pour ajouter des fichiers à l’aide d’une URL, cliquez sur la flèche orientée vers le bas en regard de « Ajouter un nouveau fichier », puis sur Ajouter via URL.

Copiez l’URL du fichier média, collez-la dans le champ, puis cliquez sur Charger.

Parmi les informations concernant les médias figurent le titre, la légende, le texte alternatif (pour les images), la description, l’URL et les métadonnées du fichier média (taille, type et date de chargement). Pour modifier ces détails, procédez comme suit :
- Dans la médiathèque, cliquez sur le fichier média que vous souhaitez modifier. La miniature est mise en surbrillance et un chiffre s’affiche dans l’angle inférieur droit.
- Cliquez sur le bouton Modifier.
- Modifiez l’un des champs modifiables.
- Cliquez sur Terminé dans le coin inférieur droit lorsque vous avez terminé.

Vous pouvez modifier plusieurs fichiers simultanément en cliquant sur chacun d’entre eux avant de cliquer sur le bouton Modifier. Chaque fichier sélectionné est alors associé à une valeur numérique sur la miniature. Ils sont classés dans l’ordre dans lequel vous les avez sélectionnés.
Après avoir cliqué sur Modifier, vous pourrez parcourir les fichiers à l’aide des flèches vers la gauche et vers la droite qui s’affichent dans l’aperçu.
Pour obtenir l’URL directe du fichier média que vous avez chargé, commencez par sélectionner l’élément multimédia, puis cliquez sur Modifier.

Vous pouvez copier l’URL de votre fichier depuis la vue des informations le concernant.

📌
Lorsque vous utilisez nos fonctions d’hébergement avancées, comme l’installation d’extensions et de thèmes personnalisés, l’URL des médias sur votre site sera mise à jour pour refléter la nouvelle configuration d’hébergement. Les fichiers chargés avant l’ajout de ces fonctionnalités et qui sont hébergés sur *.files.wordpress.com resteront disponibles au niveau de l’URL d’origine.
Si vous devez rogner ou faire pivoter une photo, vous pouvez le faire dans votre médiathèque. Votre site doit être public pour pouvoir utiliser ces fonctionnalités.
- Cliquez sur l’élément que vous voulez modifier, puis sur Modifier.
- Dans l’aperçu du média, cliquez sur Modifier l’image :

- Faites pivoter, recadrez et retournez l’image selon vos besoins.
- Cliquez sur Terminé pour enregistrer vos modifications.
Pour rechercher des éléments que vous avez déjà chargés, sélectionnez l’icône en forme de loupe dans l’angle supérieur droit, puis saisissez le nom du fichier ou le titre de l’élément multimédia que vous recherchez.

Vous pouvez supprimer des fichiers de votre médiathèque pour libérer de l’espace.
⚠️
Si vous supprimez un fichier de votre médiathèque, il sera également supprimé de l’article ou de la page où il figure. Les fichiers média supprimés ne peuvent pas être récupérés. Il est recommandé d’exporter une sauvegarde de la médiathèque au préalable.
Pour supprimer des fichiers de la médiathèque, cliquez une fois sur chaque fichier. Cliquez ensuite sur l’icône en forme de corbeille en haut, à côté de Modifier. Un avertissement s’affichera pour vous indiquer que les fichiers ne s’afficheront plus sur votre site. Cliquez sur Supprimer pour confirmer :

Vous pouvez connecter votre compte Google Photos pour afficher vos photos Google les plus récentes et les ajouter à votre site.
La Bibliothèque de photos gratuites vous donne accès à plus de 40 000 magnifiques photos libres de droits que vous pouvez utiliser sur votre site. Les photos sont fournies avec la permission de Pexels. Ajoutez ces images à votre site pour créer des designs éblouissants.
Openverse est un moteur de recherche pour les médias sous licence ouverte qui vous donne accès à plus de 600 millions de fichiers image et audio sous licence Creative Commons et du domaine public. Tous les fichiers peuvent être utilisés gratuitement.
Si vous souhaitez télécharger vos images et autres fichiers média sur votre ordinateur, vous pouvez utiliser l’option Exporter la bibliothèque de médias située dans Outils → Exporter.
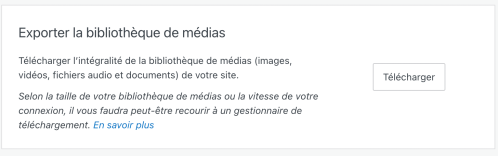
Votre bibliothèque de médias sera téléchargée sous forme d’une archive .tar. Sur Mac OS X, vous pouvez décompresser cette archive en double-cliquant sur l’icône. Pour Windows, vous devrez peut-être télécharger un programme comme 7-Zip pour pouvoir le faire.
Si votre bibliothèque de médias est très volumineuse et/ou si vous avez une connexion plus lente, le téléchargement peut expirer avant d’être terminé. Si votre navigateur prend en charge la reprise d’un téléchargement ayant échoué, vous pouvez le reprendre sans recommencer complètement.
Les fichiers média téléchargés de cette manière ne peuvent pas être importés vers un autre site WordPress. Si vous souhaitez déplacer vos médias vers un autre site, il est préférable d’utiliser l’option d’exportation standard décrite ci-dessus.
⚠️
Cette fonctionnalité n’est actuellement pas disponible sur les sites où des extensions sont installées. Au lieu de cela, vous pouvez télécharger une sauvegarde de votre site qui contiendra vos fichiers média.
Reportez-vous à la page 2 pour savoir comment ajouter des images dans WP Admin.