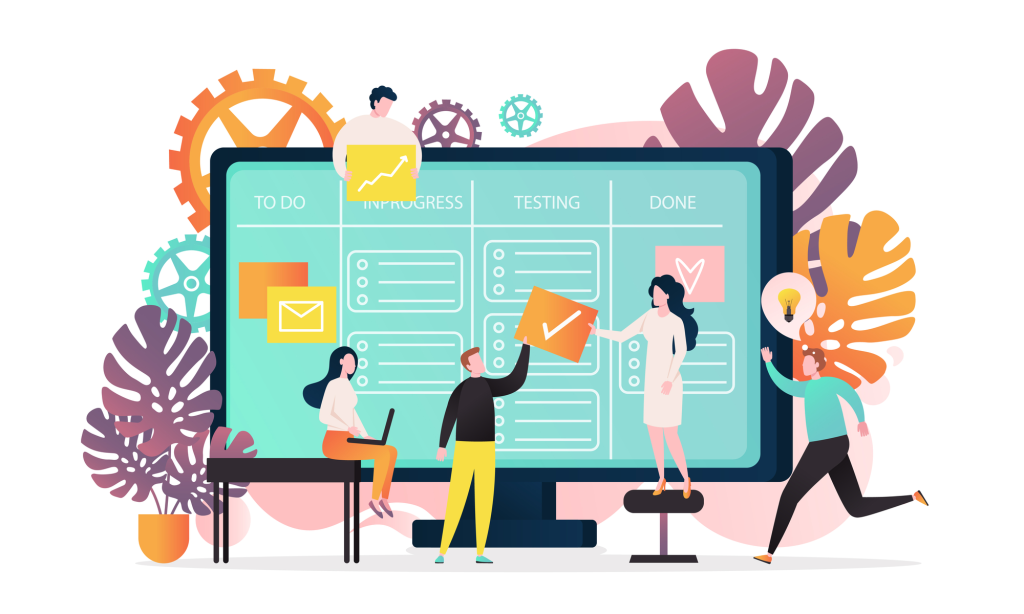Intentar migrar tu web WordPress de un proveedor de alojamiento (o hosting) a otro puede ser un acontecimiento estresante, sobre todo si lo haces por primera vez. Hay mucho que tener en cuenta y muchos escollos potenciales, suficientes para que la adrenalina se dispare.
Para ayudarte a pasar por el proceso lo más relajadamente posible, hemos elaborado una guía detallada, paso a paso, sobre cómo trasladar tu web WordPress a un nuevo proveedor de alojamiento (¡sin tiempo de inactividad!). En el siguiente post, aprenderás
- Qué puede hacer que necesites migrar tu web
- Cuánto dura el proceso de principio a fin
- Cómo preparar tu web para el traslado
- Tres formas diferentes de migrar tu web de un proveedor de alojamiento a otro
- Qué hacer después para asegurarte de que todo funciona como debería
Equipado con estos conocimientos, trasladar tu web WordPress será pan comido, ¡te lo prometo!
Tabla de contenidos:
- Cuándo podrías necesitar migrar una web WordPress
- Lista de comprobación previa a la migración: Qué hacer antes de trasladar tu web
- 3 formas de migrar tu web WordPress a un nuevo proveedor de alojamiento
- 1. Importar tu web WordPress existente autoalojada mediante XML
- 2. Trasladarse a un nuevo proveedor de alojamiento utilizando un plugin de migración de WordPress
- 3. Migrar tu web WordPress manualmente
- Unas palabras rápidas sobre la arquitectura de WordPress
- Exportar la base de datos de WordPress
- Descarga los archivos de tu web
- Crea una base de datos en tu nuevo servidor
- Preparar wp-config.php
- Sube los archivos de WordPress a tu nuevo host
- Importa tu base de datos
- Opcional: Actualizar las referencias URL
- Lista de comprobación posterior a la migración: Termina de trasladar tu web WordPress
- ¿Cómo migrarás tu web WordPress?
Cuándo podrías necesitar migrar una web WordPress
Hay varios casos que suelen provocar un traslado a otro proveedor de alojamiento:
- No estás satisfecho con el rendimiento de tu proveedor actual, por ejemplo, demasiado tiempo de inactividad, lentitud en la carga de páginas o falta de funciones importantes que deseas.
- Tu web se ha quedado pequeña para tu paquete de alojamiento, y necesitas un proveedor que pueda adaptarse al aumento de tráfico u otros requisitos que hayan surgido.
- Quieres cambiar de tipo de alojamiento (por ejemplo, de alojamiento compartido a alojamiento WordPress gestionado).
- Estás pasando de un entorno de desarrollo (local) o un sitio de pruebas a producción.
- También es posible migrar dentro o fuera de una red Multisite. Sin embargo, ese es un caso especial que no trataremos aquí.
Como puedes ver, hay muchas buenas razones para migrar tu web de WordPress. También por eso saber cómo hacerlo es una habilidad tan importante: lo más probable es que tengas que hacerlo en algún momento.
¿Cuánto tarda la migración de una web WordPress?
Si te preguntas cuánto se tarda en trasladar tu web, la respuesta es: depende. Es difícil poner un número exacto porque depende de varios factores:
- Método de migración – Hay distintas formas de migrar tu web, unas más elaboradas y otras menos. La que elijas influirá en el tiempo que tardes.
- Tamaño de tu web – Una web de folleto con unas pocas páginas estáticas o un blog reciente con poco contenido es mucho más fácil de trasladar que un blog muy activo con varios años de antigüedad y una biblioteca multimedia con cientos o miles de imágenes.
- Conexión a Internet – Otros factores, como la velocidad de tu conexión y la del servidor actual y nuevo de tu web, también desempeñan un papel (menor).
Si quieres una cifra más asequible, digámoslo así: Las tareas necesarias para migrar tu web WordPress de un alojamiento a otro suelen llevar unas dos horas. El resto es el tiempo que se tarda en bajar y subir tus datos. Además, tu dominio puede tardar hasta 48 horas en apuntar al nuevo proveedor de alojamiento.
Lista de comprobación previa a la migración: Qué hacer antes de trasladar tu web

Bien, vayamos al meollo de este tutorial. Empezaremos con las tareas que debes realizar antes de intentar trasladar tu web a un nuevo alojamiento.
Recopila toda la información relevante
Cuando quieras trasladar una web WordPress, necesitarás tener acceso a diferentes áreas tanto en el antiguo proveedor de alojamiento como en el nuevo. Para evitar un ajetreo en medio de todo, es una buena idea recopilar la información necesaria para ello y configurar lo que necesites de antemano. En concreto
- Acceso al panel de control de tu host actual y del nuevo
- Una cuenta de gestor de archivos o FTP/SFTP (nombre de usuario, servidor, contraseña y, tal vez, puerto)
- La información de acceso a tu antigua y nueva web (dependiendo del método de migración que utilices)
- La información del servidor de nombres de tu nuevo proveedor de alojamiento
- Inicio de sesión en tu cuenta de registrador o donde almacenes tu dominio
Un método probado es guardar toda la información pertinente para esto en un simple archivo de texto que puedas tener abierto al lado.
Opcional: Instala WordPress en tu nuevo host

Algunas de las técnicas para transferir tu web requieren una web WordPress existente en la ubicación de destino, a veces con determinados plugins instalados. Si eso es lo que quieres, asegúrate de ocuparte de ello de antemano (si tu proveedor de alojamiento no crea automáticamente una web para ti, como hace WordPress.com). Consulta más abajo los métodos de migración que lo necesitan.
Haz una copia de seguridad de tu antigua web
El siguiente paso es hacer una copia de seguridad de tu web. De ese modo, si algo va mal, siempre tendrás la posibilidad de volver a la situación anterior.
Si decides migrar tu web con la ayuda de un plugin de WordPress, puedes ahorrar tiempo y utilizar uno que también ofrezca la función de copia de seguridad. A continuación te ofrecemos una lista de opciones de plugins para ello.

Al trasladar tu web manualmente, también harás una copia de seguridad automática de antemano descargando tus datos. También hablaremos de esto en breve.
Prepara tu web WordPress para el traslado
Después de esto, es hora de preparar tu web para el traslado. También en este caso, lo que tienes que hacer depende del tipo de web que tengas.
Una vez más, una web de folletos a menudo puede permanecer como está, sin embargo, una tienda online tendrá que ser puesta en espera para asegurarse de que ninguna compra llegue y se pierda en el traslado. Así pues, esto es lo que debes plantearte hacer:
- Limpia tu web existente – Elimina los temas, plugins y todo lo que no utilices y que realmente no necesites. Esto reduce el tamaño de la web, facilitando su traslado. Además, ¿a quién no le gusta una web limpio?
- Desactiva los plugins potencialmente problemáticos – Desactiva los plugins de caché, redirección o cortafuegos de la web actual; básicamente, cualquier cosa que pueda interferir con el nuevo entorno. Por ejemplo, algunos proveedores, como WordPress.com, tienen una lista de plugins incompatibles, así que asegúrate de informarte de antemano para evitar errores.
- Pon la web en modo de mantenimiento – Esto evita que los usuarios comenten, compren o realicen cambios que desaparecerán tras el traslado.
3 formas de migrar tu web WordPress a un nuevo proveedor de alojamiento
Cuando tu web esté lista, es hora de elegir el modo de migración. Básicamente, hay tres formas principales: importar sólo tu contenido a una web existente, utilizar un plugin de migración o hacerlo todo a mano. Averigua qué tiene más sentido para ti.
1. Importar tu web WordPress existente autoalojada mediante XML
Esta es, con diferencia, la solución más sencilla. Cuando trasladas una web WordPress autoalojada a WordPress.com, puedes hacerlo mediante un proceso automatizado en su mayor parte. Todo lo que necesitas para ello es instalar Jetpack tanto en tu web actual como en la nueva, luego ir a Herramientas > Importar y seguir lo que dice en pantalla.

Si ese es tu caso, sigue estas instrucciones detalladas de migración.
¿Quieres más consejos? Recibe notificaciones por correo electrónico de nuevas publicaciones.
2. Trasladarse a un nuevo proveedor de alojamiento utilizando un plugin de migración de WordPress
La siguiente opción es utilizar uno de los muchos plugins disponibles para migrar una web de WordPress. La mayoría se dividen en dos categorías diferentes:
- Importar a una web existente – Algunos plugins te permiten crear una copia de seguridad de tu web y luego importarla a otra web existente que tenga instalado el mismo plugin. También se encargan de cosas como actualizar las referencias de tu base de datos en caso de que cambies de dominio. Algunos ejemplos son All in One WP Migration y WPvivid.
- Desplegar en un servidor vacío – Otra clase de plugins te permite comprimir tu web completa, subir el archivo zip a un nuevo servidor, y luego desempaquetarlo y desplegarlo automáticamente. Esto suele ser más cómodo y una opción especialmente buena para las webs más pequeñas. Duplicator es la principal opción para ello. Nota: necesitas acceso mediante navegador al nueva web para que esto funcione, así que consulta la sección sobre el uso de un archivo hosts más adelante.
El proceso exacto es ligeramente diferente dependiendo de la solución que elijas. En general, se parece un poco a esto
- Instala el plugin de copia de seguridad/migración en tu web existente.
- Utilízalo para hacer una copia de seguridad y descargar tus datos
- A continuación, sube sus archivos a un servidor mediante FTP o impórtalos con el mismo plugin en una web nueva
- Ejecuta el proceso de importación/implantación
Si no estás seguro de qué plugin utilizar, instala varios en un entorno de desarrollo local y pruébalos antes.
3. Migrar tu web WordPress manualmente
Por último, también puedes trasladar tu web WordPress completamente a mano. Es lo que requiere más pasos, pero tampoco es supercomplicado. Además, es útil pasar por este proceso al menos una vez, ya que es una habilidad importante y te dará una mejor comprensión de cómo funciona WordPress.
Unas palabras rápidas sobre la arquitectura de WordPress
En caso de que seas completamente nuevo en esto, es importante que sepas que WordPress consta de dos partes. Una es el sistema de archivos, que es básicamente lo que descargas de WordPress.org.

Contiene todos los archivos que controlan la visualización de tu web en un navegador y, lo que es más importante, tus plugins, temas y archivos multimedia.
La otra parte de WordPress es la base de datos.

Funciona con MySQL y es donde se almacena todo tu contenido, es decir, el texto escrito de tus entradas y páginas, pero también los widgets, comentarios y relaciones de contenido. Tu web sólo funciona si tienes ambas cosas.
Exportar la base de datos de WordPress
Tras este breve discurso, empecemos por trasladar la base de datos. La mayoría de los alojamientos te permiten acceder a ella y exportarla a través de un panel de gestión como cPanel o PHPMyAdmin.

Por ejemplo, en PHPMyAdmin, los pasos para exportar la base de datos son los siguientes:
- Entra y elige la base de datos que quieres descargar.
- Ve a la pestaña Exportar y, con el método de exportación rápida activado, haz clic en Exportar en la parte inferior.
- Se iniciará entonces la descarga de la base de datos, y tendrás que esperar hasta que finalice.
También puedes utilizar opciones personalizadas, por ejemplo, para comprimir la base de datos de antemano para que la descarga sea más rápida. Puedes encontrar instrucciones al respecto en el Codex de WordPress.

Sin embargo, exportar la base de datos manualmente a veces puede crear problemas con los datos serializados. Por ese motivo, considera la posibilidad de utilizar un plugin gratuito como WP Migrate Lite. Evita este problema y tiene la ventaja añadida de que puede actualizar tus referencias de dominio al exportar si vas a cambiar de dominio.

Descarga los archivos de tu web
Como has estado prestando atención, sabes que aún nos falta una parte de tu web WordPress: el sistema de archivos. Así que vamos a ocuparnos de eso ahora.
La forma típica de descargarlo es acceder a tu servidor a través de un cliente FTP (por ejemplo, FileZilla), marcar los archivos y, a continuación, elegir descargarlos.

Algunos alojamientos también ofrecen la posibilidad de comprimir archivos en el servidor desde el panel de gestión, de modo que sólo tengas que descargar un archivo grande, y no miles de ellos por separado.
Eso deja la pregunta, ¿qué debes descargar exactamente? Porque, en teoría, basta con que sólo obtengas la carpeta wp-content de tu web existente.

Contiene todos los archivos que son exclusivos de tu web (plugins, temas, medios, ¿recuerdas?), mientras que el resto son archivos que están disponibles en todas las instalaciones de WordPress (con algunas raras excepciones).
Por lo tanto, especialmente si tu nuevo alojamiento ofrece la instalación de WordPress con un solo clic, puede tener sentido aprovecharse de ello, y luego simplemente sustituir la carpeta wp-content en el nuevo servidor. De este modo, te ahorras un montón de tiempo de descarga/subida.
Si tu nuevo alojamiento no ofrece instalación automática de WordPress, puedes considerar simplemente descargar toda tu web o, alternativamente, descargar la última versión de WordPress desde WordPress.org, descomprimirla y luego combinarla con tu propia carpeta wp-content.
En cualquier caso, tendrás que subir todos los archivos de WordPress y los de tu web a través de FTP, así que asegúrate de ponerte manos a la obra, puede que tengas algo de tiempo que matar.
Crea una base de datos en tu nuevo servidor
Mientras se descarga el sistema de archivos, puedes hacer algo que no sea mover los pulgares. ¿Qué te parece crear un nuevo hogar para tu base de datos?
Para ello, busca en el panel de gestión de tu nuevo servidor el lugar para crear bases de datos MySQL y crea una.
Cuando lo hagas, asegúrate de anotar el nombre de la base de datos, el nombre de usuario, la contraseña y, posiblemente, el nombre del servidor de la nueva configuración. Los necesitarás pronto.
Preparar wp-config.php
A continuación, nos ocuparemos de preparar los archivos de tu web para subirlos. Uno de los pasos más importantes cuando migras tu web de WordPress es preparar el archivo de configuración llamado wp-config.php. Aquí es donde introduces la información de tu nueva base de datos para que WordPress sepa cómo conectarse a ella.

Dependiendo de tu configuración, esto es lo que tienes que hacer:
- Si has descargado una versión nueva de WordPress, abre el directorio con los archivos descomprimidos y busca wp-config-sample.php. Haz una copia de este archivo en la misma ubicación y cámbiale el nombre a wp-config.php.
- En caso de que estés trabajando con el sistema de archivos original de tu web existente, ya deberías tener un wp-config.php que puedes empezar a editar directamente.
En cualquier caso, abre los archivos en un editor de código y busca esta parte:
/** El nombre de la base de datos para WordPress */
define( 'NOMBRE_BD', 'nombre_base_de_datos_aquí' );
/** Nombre de usuario de la base de datos */
define( 'DB_USER', 'nombre_usuario_aqui' );
/** Contraseña de la base de datos */
define( 'DB_PASSWORD', 'contraseña_aquí' );
/** Nombre de host de la base de datos */
define( 'DB_HOST', 'localhost' );Asegúrate de sustituir el nombre de la base de datos, el nombre de usuario, la contraseña y (opcionalmente) el nombre del host por el de tu nuevo host. Si estás trabajando con un archivo wp-config.php nuevo, también deberías considerar sustituir tus claves únicas. A continuación, guarda el archivo.
Sube los archivos de WordPress a tu nuevo host
Ahora es el momento de mover los archivos a tu nuevo proveedor de alojamiento. Normalmente también lo haces mediante FTP u, opcionalmente, mediante un gestor de archivos que ofrezca tu proveedor de alojamiento. Nota rápida: Como tu dominio sigue apuntando directamente a tu antiguo proveedor de alojamiento, es posible que tengas que utilizar la dirección IP para conectarte a tu nuevo servidor.
Así que, simplemente arrastra y suelta el contenido de la carpeta WordPress de tu disco duro al directorio raíz del servidor en el cliente FTP y espera.

Si tu proveedor de alojamiento ofrece la posibilidad de descomprimir archivos, también puedes comprimirlos de antemano para ahorrar tiempo con la subida. Sólo tendrás el paso extra de descomprimirlo después.
Importa tu base de datos
Mientras tanto, también tienes que ocuparte de la base de datos. Esto funciona prácticamente igual que la descarga, sólo que a la inversa.

De nuevo, la mayoría de los alojamientos ofrecen a sus clientes PHPMyAdmin para este fin, y los pasos son los siguientes:
- Vuelve a entrar y navega hasta la base de datos que quieres rellenar.
- Esta vez, ve a la pestaña Importar.
- Aquí, utiliza el botón Examinar para navegar y elegir el archivo de base de datos en tu disco duro.
- Una vez seleccionado, haz clic en Importar en la parte inferior de la pantalla.
- Espera a que termine.
Ten en cuenta que la mayoría de los hosts ponen un límite al tamaño del archivo que puedes importar. Puedes ver ese número dentro de PHPMyAdmin.

Si no es suficiente para ti, comprime el archivo de tu base de datos o aumenta el límite de carga. Puedes hacerlo realizando cambios en php.ini. La forma de hacerlo difiere de un proveedor a otro, así que ponte en contacto con el tuyo si necesitas esto.
Por último, también hay plugins que pueden importar tu base de datos, por ejemplo, la versión Pro del ya mencionado WP Migrate Lite.
Opcional: Actualizar las referencias URL
El último punto de la lista es actualizar las referencias de tu base de datos. Sin embargo, esto sólo es aplicable si también vas a cambiar el dominio de tu web WordPress mientras lo migras. Si no es así, puedes saltarte esta sección por completo.
Si tu dominio cambió y no utilizaste WP Migrate Lite para exportar tu base de datos, ésta seguirá conteniendo referencias a tu antigua URL. Esto, por supuesto, la hará inutilizable y deberás cambiarla.
Tienes varias opciones para ello
- Comandos SQL dentro de PHPMyAdmin – Esta podría ser la más fácil, ya que no tienes que ser capaz de iniciar sesión en tu WP Admin para ello. Puedes encontrar instrucciones aquí.
- Buscar y reemplazar script PHP – Otra opción es este script de inter.connect. Puedes subirlo a tu servidor mediante FTP y luego ejecutarlo en el navegador para actualizar tu base de datos. Asegúrate de borrarlo de tu servidor después, porque si alguien lo encuentra, podría causar estragos en tu web.
- Utiliza un pluginde WordPress – Si tienes acceso a WP Admin (hablaremos de ello más adelante), también puedes utilizar un plugin como Better Search Replace para realizar estos cambios.
Lista de comprobación posterior a la migración: Termina de trasladar tu web WordPress
Si has llegado hasta aquí, has realizado con éxito todo el trabajo pesado de migrar tu web WordPress. Ahora sólo queda realizar la lista de comprobación posterior a la migración.
Accede a tu nueva web
Llegados a este punto, querrás probar la nueva web para asegurarte de que todo sigue funcionando. El problema: tu dominio apunta actualmente a tu antigua web y no quieres cambiarlo antes de tener la oportunidad de comprobar la nuevo web.
¿Parece un callejón sin salida? Pues sí. Por suerte, hay formas de evitarlo.
Por un lado, algunos proveedores de alojamiento te permiten crear dominios temporales. Merece la pena comprobar si tu nuevo proveedor es uno de ellos.
Utiliza el archivo hosts para redirigir tu dominio
Otra opción es modificar el archivo hosts de tu ordenador. Se trata de un archivo de texto plano que forma parte de los principales sistemas operativos y que se encarga de asignar nombres de host a direcciones IP. Puedes utilizarlo para enrutar localmente (es decir, sólo en tu ordenador) tu dominio al nuevo host.
Lo que necesitas para ello es la nueva dirección IP de tu web. Tu proveedor de alojamiento debería poder proporcionártela. Una vez que tengas eso en la mano (por así decirlo), es hora de actualizar el archivo hosts.
En Windows, lo encontrarás en C:\Windows\System32\drivers\etc. El archivo se llama simplemente «hosts» y puede estar oculto por defecto, así que asegúrate de comprobarlo. Puedes abrirlo con cualquier editor de texto o código, pero necesitas ejecutarlo en modo Administrador; de lo contrario, no podrás guardar.

Una vez en el archivo, puedes definir direcciones IP pertenecientes a nombres de dominio de la siguiente manera:
102.54.94.97 yourgroovydomain.com
Eso es todo. Guarda el archivo, y deberías poder acceder a tu web en su nueva ubicación en el dominio habitual.
Todo el proceso funciona de forma muy similar en MacOS y Linux. También puedes utilizar una herramienta como SkipDNS para hacer lo mismo en Internet.

Asegúrate de volver a cambiar tu archivo de hosts cuando hayas terminado.
Vuelve a activar el caché y otros plugins
Una vez de vuelta en tu web, es hora de revertir tus acciones anteriores. La primera es volver a activar el almacenamiento en caché y otros plugins que desactivaste al principio, si es que aún los utilizas.
Por ejemplo, algunos servidores, como WordPress.com, gestionan la caché por ti. Por tanto, los plugins de este tipo ya no son necesarios, así que piénsatelo antes de volver a activarlos a ciegas. Además, en cuanto a los plugins de caché, asegúrate también de borrar todas las cachés.
Pruébalo todo
Después de esto, es hora de probar tu web. Esto es para asegurarte de que todo ha ido bien en el proceso de migración y de que la web se ve y se comporta como tú quieres.
En concreto:
- Haz clic en todas tus páginas más importantes y examina el diseño
- Comprueba si faltan imágenes
- Prueba las funciones importantes, como los formularios de contacto
En general, asegúrate de que tu web es totalmente utilizable para los visitantes que lleguen pronto.
Conecta tu dominio al nuevo proveedor de alojamiento
Una vez que estés satisfecho hasta el punto de que quieras permitir que los visitantes vuelvan a tu web, es hora de apuntar tu dominio a él. Para ello, tienes que conectar tu dominio y cambiar los servidores de nombres de tu dominio. Esto ocurre en el panel de control de tu registrador. Será diferente de un proveedor a otro y también dependerá de los registros que utilice tu nuevo proveedor de alojamiento. Por eso, hemos reunido instrucciones para algunos de los registradores de dominios más populares.
¿Necesitas transferir tu nombre de dominio a tu nuevo proveedor de alojamiento?
Esta es una pregunta que puede surgirte. La respuesta es: no, no es obligatorio. Puedes hacerlo voluntariamente, por ejemplo, si quieres gestionarlo todo en un solo lugar.
El único caso en que es absolutamente necesario transferir tu dominio es si está vinculado a tu antigua cuenta de alojamiento y se eliminaría si cancelaras tus servicios de alojamiento. En ese caso, utiliza nuestras instrucciones para trasladar tu dominio.
Espera a que se propaguen los DNS
Una vez que has trasladado tu dominio, pensarás que ya has terminado, ¿verdad? Y en cierto sentido, así es. Sin embargo, los registros DNS modificados tardan un tiempo en propagarse por todo el mundo, normalmente hasta 48 horas. Por tanto, es un poco un juego de espera.
Si quieres estar seguro de que el proceso ha finalizado, puedes utilizar una herramienta como DNS Checker o What’s My DNS para averiguar si ha terminado.

Sólo tienes que introducir tu dominio y elegir qué tipo de registro quieres comprobar (A, CNAME, etc.). Tras la búsqueda, las herramientas te dirán qué dirección IP está utilizando actualmente tu web y también te mostrarán todas las ubicaciones en las que ya se han actualizado tus registros DNS.
No elimines todavía tu antigua cuenta de alojamiento
La última advertencia para cuando migres tu web WordPress es que no te apresures a eliminar tu antigua cuenta de alojamiento. Puede que tengas la tentación de deshacerte de ella inmediatamente, sin embargo, te lo desaconsejamos encarecidamente.
Por un lado, mientras se propagan los registros DNS, algunos visitantes seguirán accediendo a tu antigua web. No querrás que se encuentren con un error 404, ¿verdad?
Además, las cosas pueden seguir saliendo mal. En el peor de los casos, aún puedes desviar el tráfico de vuelta a tu antigua web en caso de que algo realmente malo le ocurra a la nueva versión.
Por esas y otras razones, te recomendamos esperar al menos una semana antes de deshacerte del antiguo alojamiento/web.
¿Cómo migrarás tu web WordPress?
Aunque la idea de trasladar tu web WordPress de un proveedor de alojamiento a otro puede ser suficiente para quitarte el sueño y hacer que se te caiga el pelo, no tiene por qué ser así. Como puedes ver más arriba, si lo enfocas paso a paso, es absolutamente factible.
Siempre que te prepares bien y preveas tiempo suficiente, hasta un principiante puede hacerlo. Además, es una de esas cosas que, si las haces una vez, puedes repetir fácilmente más adelante. Esperamos que ahora te sientas preparado para el reto.

Velocidad increíble
En la prueba independiente de 2021 de Review Signal, WordPress.com recibió la calificación de «proveedor de alojamiento más rápido de WordPress» en todo el rango de precios.