No estás seguro de cómo usar los plugins de WordPress?
Para muchas webs de WordPress, los plugins de WordPress pueden agregar funcionalidades esenciales que no están en el software principal de WordPress. Los plugins pueden ayudarte a hacer «grandes» cambios, como usar WordPress para crear una tienda en línea o una web de membresía, así como cosas «pequeñas», como mejorar tus procesos de administración, agregar un nuevo bloque al editor y más.
Pero si quieres desbloquear toda esa flexibilidad, necesitas entender cómo usar los plugins de WordPress, que es de lo que trata esta publicación.
A continuación, aprenderás todo lo que necesitas saber sobre cómo usar los plugins de WordPress en tu web, incluyendo lo siguiente:
- Qué son los plugins de WordPress.
- Dónde encontrar plugins de WordPress.
- Cómo instalar, gestionar y actualizar plugins de WordPress.
- Cómo configurar plugins de WordPress.
- Mejores prácticas para usar plugins de WordPress en tu web.
Al final, sabrás exactamente cómo usar plugins para mejorar tu web de WordPress.
¿Quieres más consejos? Recibe notificaciones por correo electrónico de nuevas publicaciones.
¿Qué son los plugins de WordPress?
Un plugin de WordPress es un software instalable que agrega nuevas funcionalidades a tu web de WordPress.
Puedes pensar en los plugins como «aplicaciones» para tu web de WordPress. Por ejemplo, al igual que puedes instalar una nueva aplicación de iOS para agregar una determinada función a tu iPhone, puedes instalar un nuevo plugin de WordPress para agregar una determinada función a tu web de WordPress.
Los plugins pueden hacer cambios pequeños en tu web, como agregar un nuevo bloque que puedes usar en el editor. O pueden hacer cambios grandes, como convertir tu web de WordPress en una tienda en línea completamente funcional.
Si tu web de WordPress necesita usar plugins o no depende completamente de las funcionalidades que tu web necesita.
Si creas tu blog o web con WordPress.com, WordPress.com ya te brinda acceso a muchas funciones útiles sin necesidad de instalar plugins, como boletines, estadísticas de visitantes, compartir en redes sociales y más. El acceso a estas funciones integradas puede significar que tu web no necesita ningún plugin.
Sin embargo, algunas webs pueden necesitar más flexibilidad, y ahí es donde los plugins pueden ser útiles. Por ejemplo, si quieres crear una tienda en línea, probablemente querrás el plugin WooCommerce, pero más sobre eso a continuación.
Si tu web necesita acceder a plugins, el plan WordPress.com Creator te brinda acceso a miles de plugins a través del directorio de plugins de WordPress.com, así como la capacidad de instalar plugins personalizados que descargues directamente del desarrollador.
Para mostrarte lo que los plugins de WordPress pueden hacer, veamos dos ejemplos.
Ejemplo 1: WooCommerce

WooCommerce es un plugin popular de WordPress que convierte tu web de WordPress en una tienda en línea completamente funcional para vender productos físicos, productos digitales, suscripciones y más.
Aquí tienes algunas de las características principales que ofrece el plugin WooCommerce:
- Puedes agregar y gestionar productos ilimitados.
- Los usuarios pueden navegar y agregar productos a sus carritos de compra.
- Los usuarios pueden realizar el pago en línea utilizando tarjetas de crédito/débito u otros métodos.
- Puedes gestionar y cumplir pedidos desde tu WP Admin.
Es un gran ejemplo de cómo un plugin de WordPress puede hacer cambios importantes en tu web para desbloquear nuevas funcionalidades poderosas.
Aquí tienes algunas de las cosas que puedes hacer con WooCommerce:
- Crear una tienda en línea para productos físicos o digitales.
- Procesar pagos para tu web, como manejar los pagos para tu curso en línea.
- Aceptar pagos de clientes, como agregar un sistema de facturación a tu web.
Si implica vender productos y/o procesar pagos, WooCommerce probablemente pueda ayudarte a hacerlo.
Ejemplo 2: Jetpack

Jetpack es un plugin lleno de funciones que puede mejorar diferentes áreas de tu web. Utiliza un enfoque modular, lo que te permite elegir qué funciones quieres utilizar.
Aquí tienes algunas de las principales formas en que Jetpack puede mejorar tu web:
- Proteger tu web con una variedad de protecciones, incluyendo firewalls y protección contra spam.
- Hacer una copia de seguridad de tu web para asegurar aún más tus datos.
- Mejorar el rendimiento de tu web, incluyendo servir imágenes y archivos estáticos desde una red de publicación de contenido (CDN) global.
- Publicar automáticamente entradas de blog en redes sociales como Facebook, Tumblr y LinkedIn.
- Recibir pagos o donaciones a través de Stripe o PayPal.
Si creas tu web con WordPress.com, ya estás aprovechando las funciones de Jetpack, por lo que no es necesario instalar el plugin de Jetpack por separado.
Sin embargo, si usas tu propio alojamiento web para WordPress, el plugin de Jetpack puede ayudarte a acceder a muchas de las mismas funciones útiles que los usuarios de WordPress.com obtienen.
Cómo encontrar y elegir plugins de WordPress
Si estás utilizando los planes WordPress.com Creator o Entrepreneur, la forma más fácil de encontrar plugins es buscarlos en el directorio de plugins de WordPress.com.
Puedes acceder a todos estos plugins directamente desde tu WP Admin. Así es cómo:
- Abre tu WP Admin.
- Haz clic en el menú Plugins en la barra lateral.
- Usa el cuadro de búsqueda para buscar plugins por palabra clave o nombre. Alternativamente, también puedes explorar diferentes categorías de plugins.

Para ver más detalles sobre un plugin, puedes hacer clic en su nombre.

En la siguiente sección, aprenderás cómo instalar y activar un plugin. Pero primero, aquí tienes algunos consejos para elegir plugins de WordPress de alta calidad:
- Lee las reseñas y calificaciones para verificar las experiencias de otros usuarios con el plugin.
- Verifica la fecha de la última actualización para asegurarte de que el desarrollador todavía esté trabajando activamente en el plugin.
- Busca detalles de compatibilidad, como si es compatible con tu tema y/o la última versión de WordPress.
- Verifica las instalaciones activas para ver qué tan popular es el plugin. Como regla general, los plugins populares son más propensos a recibir atención regular por parte del desarrollador.
- Lee sobre el desarrollador del plugin para conocer su reputación. Puedes buscar en Google o leer reseñas de otros plugins de ese desarrollador.
Puedes encontrar la mayoría de esta información en la página de listado del plugin.

Cómo instalar y activar un plugin de WordPress
Una vez que hayas elegido un plugin que quieras usar en tu web, debes instalarlo y activarlo. Una vez que actives el plugin, podrás acceder a todas sus funciones y características desde tu WP Admin.
Para poder instalar plugins en tu web de WordPress.com, debes estar utilizando al menos el plan WordPress.com Creator.
Si ya estás utilizando alguno de esos planes, estás listo para instalar tu primer plugin. Por otro lado, si estás utilizando el plan gratuito de WordPress.com, el plan Starter o el plan Explorer, querrás actualizar al menos al plan Creator antes de continuar.
Cómo instalar un plugin de WordPress
Cómo instalar un plugin de WordPress dependerá de la fuente del plugin:
- Para los plugins que aparecen en el directorio de plugins de WordPress.com/WordPress.org, puedes instalarlos completamente desde tu WP Admin
- Necesitarás subir un archivo zip para los plugins personalizados que compres/descargues directamente del desarrollador.
El proceso básico es el mismo de cualquier manera, pero cubriremos ambos enfoques debido a algunas pequeñas diferencias.
Cómo instalar un plugin de WordPress desde el directorio de plugins de WordPress.com
La forma más fácil de instalar un plugin es elegir uno de los miles de plugins gratuitos o de pago disponibles en el directorio de plugins de WordPress.com.
Una vez que hayas encontrado el plugin que deseas utilizar, así es como puedes instalarlo:
- Abre tu WP Admin.
- Ve a Plugins → Añadir nuevo.
- Busca el plugin por su nombre. Por ejemplo, para instalar el plugin de boletín de correo electrónico MailPoet, buscarías «MailPoet».
- Haz clic en el resultado de búsqueda del plugin que deseas instalar.

Esto abrirá la página de ese plugin.
Para instalarlo en tu web, todo lo que necesitas hacer es hacer clic en el botón Instalar y activar.

WordPress.com instalará el plugin por ti y lo activará para que puedas comenzar a usarlo de inmediato.
El proceso de instalación solo debería tomar unos segundos. Cuando haya terminado, deberías ver un mensaje de éxito que se parece a esto:

Cubriremos cómo configurar tu plugin recién instalado en un segundo. Pero primero, repasemos el otro método para instalar plugins de WordPress, junto con cómo desactivar un plugin que ya no deseas utilizar.
Cómo instalar un plugin de WordPress subiendo un archivo zip
Si compraste/encontraste un plugin que solo está disponible a través de la web del desarrollador, el proceso de instalación sería ligeramente diferente.
Para empezar, el desarrollador debería proporcionarte un archivo Zip que contenga el plugin. Si no estás seguro de dónde encontrar este archivo Zip, te recomendamos consultar la documentación del desarrollador o contactarlos para obtener ayuda.
Aquí tienes un ejemplo de cómo podría verse el proceso en un desarrollador típico de WordPress:

Esto es lo que debes hacer una vez que tengas el archivo Zip para tu plugin:
- Abre tu WP Admin.
- Ve a Plugins → Añadir nuevo.
- Haz clic en el botón Subir en la esquina superior derecha.

Luego, arrastra el archivo Zip a la caja de carga de archivos en la siguiente pantalla:

¡Y eso es todo! Después de subir el archivo Zip, WordPress.com lo instalará y activará automáticamente el plugin para ti.
Podrás gestionarlo como cualquier otro plugin que hayas instalado utilizando el método anterior.
Cómo desactivar un plugin
Si decides que ya no quieres utilizar un determinado plugin, debes desactivarlo. Esto deshabilitará todo su código en tu web.
Si planeas utilizar el plugin nuevamente pronto, puedes dejarlo instalado (pero desactivado). Sin embargo, si no planeas utilizar ese plugin nunca más, debes eliminarlo después de desactivarlo.
Así es cómo puedes desactivar un plugin en tu web de WordPress.com:
- Abre tu WP Admin para la web con el plugin que deseas desactivar.
- Ve a Plugins → Plugins instalados.
- Haz clic en el enlace Desactivar debajo del plugin que deseas desactivar.

Si deseas eliminar permanentemente un plugin después de desactivarlo, haz clic en el enlace rojo Eliminar.
Nota: no puedes eliminar un plugin que aún está activo en tu web, por lo que no verás el enlace Eliminar hasta después de haberlo desactivado.
Cómo configurar un plugin de WordPress
Una vez que hayas instalado y activado un plugin en tu web, puedes comenzar a usar y/o configurar su funcionalidad.
Cómo hacer esto dependerá del plugin específico que hayas instalado, ya que cada plugin hace las cosas de manera un poco diferente.
Es posible que obtengas una o más opciones de menú nuevas para algunos plugins en la barra lateral de tu WP Admin. Por ejemplo, el plugin WooCommerce agrega un nuevo menú «WooCommerce» y el plugin MailPoet agrega un nuevo menú «MailPoet».

Para otros plugins, es posible que encuentres las opciones en un submenú debajo de un menú existente en tu WP Admin. Por ejemplo, el plugin Breadcrumbs NavXT agrega su configuración debajo del menú existente Ajustes.

Finalmente, algunos plugins más pequeños pueden no agregar áreas de opciones dedicadas en tu WP Admin.
Por ejemplo, si instalaste un plugin que agrega un solo bloque nuevo al editor, es probable que el plugin no incluya un área de configuración dedicada. En su lugar, simplemente comenzarías a usar el plugin agregando el nuevo bloque a uno de tus diseños.
Si tienes dificultades para encontrar las opciones del plugin, aquí tienes un consejo que a menudo funciona:
- Ve a Plugins → Plugins instalados en tu WP Admin.
- Explora la lista de plugins para encontrar el plugin que deseas configurar.
- Haz clic en el enlace Ajustes debajo del nombre del plugin: te llevará directamente al área de configuración de ese plugin.

Aunque esto funcionará para muchos plugins, no funcionará para todos. Algunos desarrolladores optan por no agregar el enlace de configuración, incluso si el plugin tiene un área de configuración.
Si aún no puedes encontrar el área de configuración de tu plugin después de probar estos consejos, te recomendamos contactar al desarrollador del plugin para obtener ayuda.
Cómo actualizar un plugin de WordPress
Para mantener tu web segura y funcionando correctamente, debes actualizar regularmente tus plugins de WordPress para que tu web esté utilizanda la última versión de cada plugin.
Si instalaste un plugin gratuito o de pago a través del directorio de plugins de WordPress.com, WordPress.com aplicará automáticamente las actualizaciones de plugins por ti de forma predeterminada, por lo que no es necesario aplicar las actualizaciones manualmente.
Sin embargo, si instalaste un plugin personalizado subiendo un archivo Zip, es posible que necesites aplicar manualmente las actualizaciones en tu web.
Si tu plugin personalizado admite actualizaciones automáticas, WordPress.com aún puede aplicar automáticamente las actualizaciones por ti. Para los plugins premium personalizados, esto generalmente significa que deberás activar el plugin con una clave de licencia.
Por ejemplo, en la captura de pantalla a continuación, puedes ver que WordPress.com puede detectar que hay una nueva actualización para el plugin premium Novashare. Sin embargo, debido a que no hemos agregado una clave de licencia activa en nuestra web de ejemplo, WordPress.com no puede aplicar automáticamente la actualización.
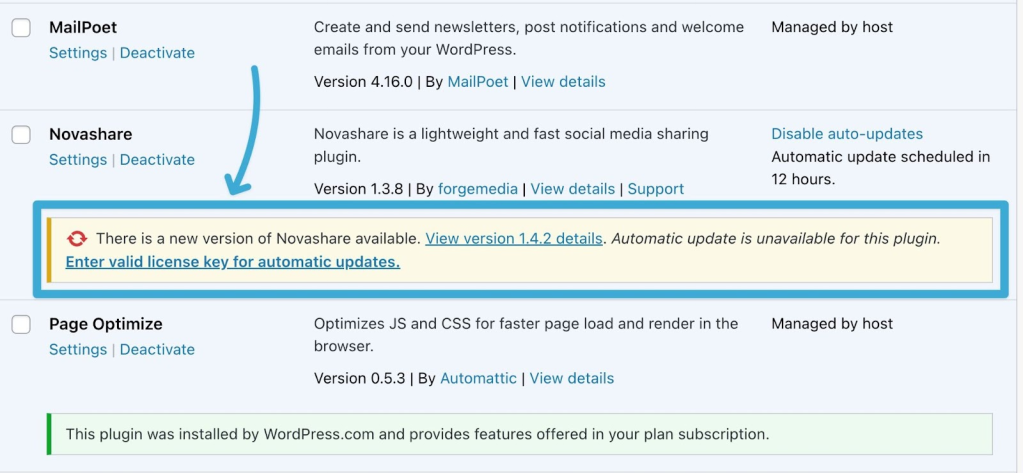
Si agregas una clave de licencia, WordPress.com comenzará a aplicar automáticamente las actualizaciones, al igual que para otros plugins.
Si no deseas utilizar actualizaciones automáticas para un determinado plugin, puedes desactivarlas haciendo clic en el enlace Desactivar actualizaciones automáticas en el área de Plugins instalados de tu WP Admin.

Si desactivas las actualizaciones automáticas, deberás verificar manualmente si hay actualizaciones y aplicarlas.
Para la mayoría de los plugins, deberías ver una notificación en la lista de Plugins instalados que te alerta sobre la actualización.
Para aplicar la actualización, solo necesitas hacer clic en el enlace actualizar ahora.
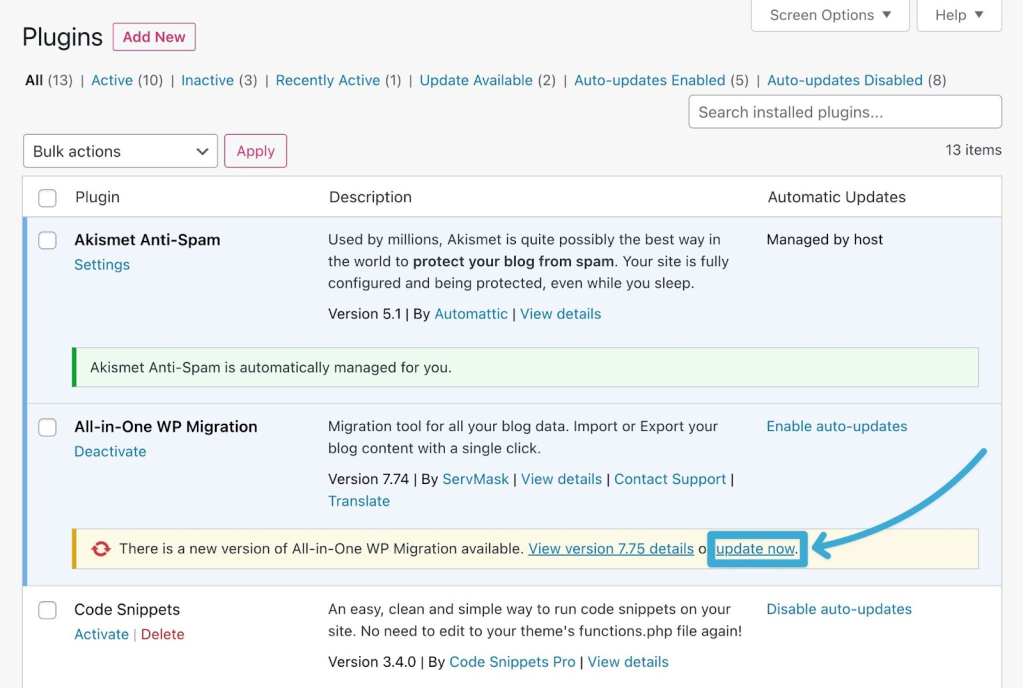
Si estás utilizando un plugin personalizado que instalaste mediante un archivo Zip y ese archivo no admite actualizaciones automáticas, también puedes actualizar manualmente un plugin instalando la nueva versión.
Sigue las instrucciones anteriores para instalar el plugin mediante la carga de un archivo Zip, al igual que instalarías un plugin completamente nuevo. No te preocupes, no perderás ninguna de tus configuraciones o datos existentes en el plugin.
Cuando WordPress.com instale el plugin, verás una sugerencia que te indica que el plugin ya existe. Haz clic en el botón Continuar para avanzar.

En la siguiente pantalla, utiliza el botón Elegir archivo para seleccionar el archivo Zip de la nueva versión del plugin. Luego, haz clic en Instalar ahora.

En la siguiente pantalla, verás un resumen de la versión actual del plugin en tu web y la nueva versión que estás cargando.
Si los números de versión parecen correctos, haz clic en el botón Reemplazar el actual con el cargado para finalizar la actualización.
¡Y eso es todo! WordPress.com ahora reemplazará la versión anterior del plugin con la nueva versión.
Y nuevamente, no perderás ningún dato o configuración del plugin. Todo será igual que antes, solo con la nueva versión del plugin.
Mejores prácticas para usar plugins de WordPress
Para finalizar, repasemos algunas mejores prácticas para usar plugins de WordPress en tu web.
Solo utiliza plugins que agreguen valor a tu web
Cuando se habla de cuántos plugins de WordPress utilizar en tu web, puede haber mucha confusión.
Por ejemplo, una de las cosas más comunes que escucharás es que «usar demasiados plugins ralentizará tu web».
Este tipo de afirmación en realidad no es del todo cierta. Se trata más de la calidad e impacto de cada plugin, en lugar de la cantidad. Podrías usar 30 plugins optimizados para el rendimiento sin afectar la velocidad de tu web, pero un plugin mal optimizado podría causar una gran ralentización.
Dicho esto, aún puede ser una buena regla general tratar de limitar la cantidad de plugins que utilizas en tu web. Esto es especialmente cierto si no estás seguro de cómo evaluar el impacto en el rendimiento de un plugin, ya que hacerlo requiere un conocimiento técnico más avanzado.
Además del rendimiento, utilizar menos plugins generalmente simplifica tu vida y te ayuda a evitar posibles problemas de compatibilidad entre diferentes plugins.
En lugar de centrarte en un número específico, por ejemplo, «trata de usar menos de 20 plugins», recomendamos enfocarte en si el plugin realmente agregará valor a tu web:
- Si el plugin mejorará significativamente tu web al agregar funcionalidad esencial, úsalo sin dudarlo.
- Si crees que el beneficio del plugin será muy pequeño y no esencial, generalmente es mejor omitirlo.
Utilizar este enfoque garantizará que puedas beneficiarte de la enorme biblioteca de plugins de WordPress mientras evitas agregar plugins innecesarios a tu web.
Revisa regularmente tus plugins y elimina los que no uses
En relación con el punto anterior, debes revisar periódicamente tus plugins para ver si aún consideras que el plugin aporta valor a tu web.
Tal vez pensaste que la funcionalidad del plugin sería importante cuando lo instalaste, pero tres meses después, descubres que tu web no se beneficia del plugin.
En ese caso, debes desactivar y eliminar el plugin.
Puedes mantener tu web lo más liviano posible al revisar periódicamente y hacer un poco de limpieza.
Aplica las actualizaciones de los plugins de manera oportuna si es necesario
Los desarrolladores de plugins de calidad lanzarán regularmente nuevas actualizaciones para sus plugins para mantenerse al tanto de las nuevas amenazas de seguridad, garantizar la compatibilidad con el software principal de WordPress (y otras extensiones) y, a veces, agregar nuevas funciones.
Para asegurarte de que tu web se beneficie de estas actualizaciones, es importante aplicar las actualizaciones de todos los plugins que estás utilizando de manera oportuna.
Nuevamente, si estás utilizando WordPress.com, WordPress.com aplicará automáticamente las actualizaciones por defecto.
Sin embargo, puedes desactivar las actualizaciones automáticas según tus preferencias. Si haces eso, deberás verificar regularmente tu WP Admin para ver si hay actualizaciones disponibles. Puedes hacer esto yendo a Mi página de inicio → Actualizaciones en tu WP Admin.

Verifica los plugins en busca de problemas de seguridad para proteger tu web
Debido a que los plugins de WordPress agregan código a tu web, también pueden introducir posibles vulnerabilidades de seguridad.
Aunque WordPress.com implementa muchas protecciones de seguridad para asegurar tu web contra diferentes amenazas, aún debes prestar atención a posibles vulnerabilidades de seguridad en los plugins que estás utilizando.
Aquí tienes algunos consejos para ayudarte a mantener tu web segura mientras utilizas plugins:
- Lee las reseñas de un plugin para tener una idea de las experiencias de otros usuarios.
- Verifica la fecha de «última actualización» para asegurarte de que el plugin aún reciba atención regular por parte del desarrollador.
- Utiliza herramientas como WPScan para verificar vulnerabilidades sin parchear*.
*Nota: si un plugin ha tenido una vulnerabilidad de seguridad en el pasado, eso no significa necesariamente que sea un plugin «malo». Las vulnerabilidades de seguridad pueden ocurrir en cualquier software. Lo importante es que el desarrollador actúe rápidamente para solucionar cualquier vulnerabilidad antes de que pueda ser explotada por actores maliciosos.
Si creas tu web con WordPress.com, WordPress.com verificará automáticamente las nuevas vulnerabilidades de plugins descubiertas, lo que te ayudará a detectar problemas rápidamente. Estos análisis son realizados por WPScan, que mencionamos anteriormente.
Si estás utilizando tu propio alojamiento web para WordPress, puedes agregar análisis de vulnerabilidades de plugins a tu web con el servicio de pago Jetpack Scan.
Comienza a usar plugins de WordPress hoy mismo
Los plugins de WordPress son una de las mejores partes de construir tu web con WordPress, por lo que aprender a usar plugins de WordPress es esencial si quieres obtener el máximo valor de tu web.
Si creas tu web con el plan WordPress.com Creator, podrás instalar cualquier plugin de WordPress, ya sea uno de los miles de plugins en el directorio de plugins de WordPress.com o un plugin personalizado que hayas comprado directamente al desarrollador.
Si ya estás utilizando los planes Creator o Entreprener, instala un plugin hoy mismo para empezar a experimentar cómo los plugins de WordPress pueden mejorar tu web: aquí tienes algunos plugins imprescindibles de WordPress para empezar.
Si aún no estás utilizando ninguno de esos planes, actualiza tu plan de WordPress.com hoy mismo para empezar a instalar plugins en tu web.

