Quick tips on using Canva and Pablo for your design needs, from image widgets and blog headers to custom social media images.
Getting Started: To use Canva, you need to sign up for an account. Pablo, on the other hand, doesn’t require an account — just visit the Pablo page and start tinkering. Both are free to use, but note that Canva includes images you can buy for a small fee, too.
Given the popularity of our posts on designing custom image widgets and headers, photo apps, and free-to-use image resources, here’s a peek at two free tools that can help you create customized widgets, headers, and other extras for your blog: Canva, a program to make images and designs of all kinds and sizes; and Pablo, a tool to build social media posts, created by Buffer. I’ve been using both recently for design and image purposes: each have their pros and cons, but overall are great tools to try.
We’ve published tutorials using other design and image editing tools, notably PicMonkey, so I hope this post introduces more free options for you. Not everyone has access to software like Photoshop, so I encourage you to take these tools for a spin to see if they fit your needs.
Not sure where to start? Here are three scenarios where Canva or Buffer might be helpful.
Custom image widgets and headers
With Canva, you can create custom image widgets for your sidebar or a header image for your blog. You’ll find Canva’s tools on the left-side panel, where you can search and select an image in the library to act as the base for your design. You can also upload your own image from your computer. Below, I’ve chosen one of my images of Hong Kong skyscrapers.

An image widget for a blog category on writing about city living, made quickly with Canva.
On the left, you’ll also see ready-made logos and designs with a variety of default fonts, which you then drag to the right onto your “canvas.” There are some sleek, professional designs, and you can tweak the font or type size, or change the alignment of text. You’ll find other options in the panel, from design layouts to backgrounds and patterns.
Want to create an image widget a different way? This tutorial is also handy.
In the example above, I kept my design fairly simple, with two layers: a photograph of my own, with a circle-shaped coral logo, taken from one of the pre-made designs. I updated the text to “Tales from the City,” so I can use this design for an image widget for a blog category on writing about urban culture.
Want more? Read our tutorial on creating a custom header in ten minutes, using PicMonkey.
Before you begin a new project in Canva, you can specify exact image dimensions, which is handy for those of you who want a custom header for your site, or special featured images for individual posts (like a weekly series or recurring feature). If you have one of the many themes with featured images and aren’t sure what your theme’s ideal image sizes are, check the specs at the bottom of your theme’s page in the Theme Showcase.
Visual social media posts to promote your blog and online presence
If you’re using Twitter, you might already know that image tweets perform better — people are more likely to stop, read, and click and generally engage with them more. You can upload an image to a tweet right from Twitter, or use another service (like Buffer).
With Pablo, you can create custom image tweets (and Facebook posts) to promote your online presence and strengthen your visual identity and personal (or business) brand. For example, here’s a custom-designed tweet for our current photo challenge, Broken, created quickly with Pablo:

In Pablo, I uploaded the featured photograph for the photo challenge, added some text, uploaded a logo to brand it as a Daily Post tweet, and added another line of text for our URL. You can also place your text and logo where you’d like; update the font style, size, and color; adjust the logo size; and do basic image editing (blur the background, switch from color to black and white, and increase the contrast) in a simple interface:
With Pablo, you can also design quote tweets and posts, and experiment with designs that match your aesthetic and various elements of your blog. If you’re promoting a new gallery in your portfolio, use your best image in the tweet, then add a bit of description on what the photoset is all about. Or if you’ve published a Q&A with your favorite blogger, highlight the best quote in the tweet. There’s a ton of room for creativity.
A unified design across your social profiles
If you don’t have your own images to use, both Canva and Buffer have libraries of stock images. You can also find more free-to-use images and patterns online.
So, let’s say you’ve created a new blog header and a few image widgets for your sidebar, and your site looks fantastic and visually cohesive. What now? With these tools, you can make the visual elements on your blog and social profiles consistent. In Canva, select canvas sizes for Facebook cover photos, Google+ images, Twitter headers, YouTube channel art, and more — and design images using the same colors, fonts, and logos.
The header image below and this post’s featured image above were both created with a free-to-use image from Unsplash (found via the handy and searchable pexels.com). They could also be used as a Facebook page cover photo, Twitter header image, and on other platforms. (I suggest differing the design slightly across channels — for instance, using the same background image, fonts, and color palette, but experimenting with font size and text placement.)

Interested in experimenting? Try out Canva and Pablo. I personally like the sophisticated fonts and ready-to-use designs in Canva, but find it difficult at times to use (sometimes, what I preview isn’t exactly what I get after downloading). Saving steps and downloading finished designs also takes a bit of time — more than ten seconds, for example — and my computer slows down while using it. Pablo isn’t as powerful and doesn’t have as many options as Canva, but it’s an intuitive tool that you’ll get the hang of right away — and you don’t need an account to start.
Currently blogless? You’re a click away from sharing your story.
Create your blog at WordPress.com
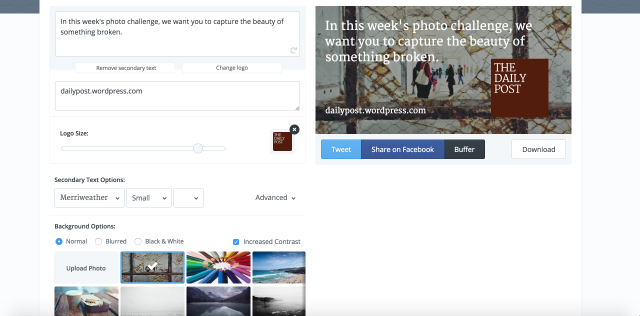
I love Canva and frequently use it, but I’d not heard of Pablo before, so I’ll have to take a look
LikeLike