If you were starting your site from scratch, what would you do differently? Read on for a few a few tips and tricks you have up your sleeve when revamping your site structure.
If you were starting your site from scratch, what would you do differently? In the beginning, it’s impossible to predict what our sites’ needs will be in one, two, or five years’ time. Is this the best category to use? Will I still like this title? Is it time for a logo refresh? All of these possibilities can seem even more daunting when you realize that you have to actually put your changes into practice.
If you’re getting ready for a complete revamp of your categories and tags, or thinking of an overhaul of your site’s navigation, check out these handy tips and tricks when considering a refresh.
Edit one, edit them all: bulk editing
In your Dashboard → Posts page, there’s a tool that allows you to change the settings on multiple posts all at once. Nifty, right? This can be particularly helpful when marking a handful of posts as private as you change what content is available on your site, or if you need to bulk assign categories or tags to older posts. The Bulk Actions tool saves time by allowing you to make all of these changes at once, rather than going through each post by hand.
To use it, select all of the posts you’d like to change by clicking on the checkboxes on the left side of the page. To change all of the posts, just click on the checkbox at the top of your list of posts, next to Title, to select all.

Select the posts you want to edit in bulk and then use the Bulk Actions menu to make changes to all at one.
Then, use the Bulk Actions menu to select Edit and then Apply. Once you’ve done that, you’ll see the option to make bulk changes to your comment settings, privacy settings, tags, categories, and even post authors. At the click of the Update button, all of your changes will be saved in half the time it would take to make these adjustments individually.
Pro-tip: Using the Screen Options button at the top of the page, you can adjust the number of posts that appear on your Posts page all at once. While this can help you get through more posts more quickly, beware. Too many posts on a single page can be too much of a load on your browser and cause your changes to time out, leading to an error message. For the most part, sticking between 50 and 150 posts will do the trick.
Getting around: creating custom menus
Starting your first custom menu can be a bit tricky. How to know how many items to add? How can you get them in the order you desire?
Our own Andrea Bishop went into great detail on how to create and use custom menus on your site. While it can be easy to get used to the way your menu is set up, it’s useful to take a step back to make sure your menu is as helpful to your readers as it can be. Ultimately, a site menu is like a table of contents: you want it to be as easy to navigate as possible so it’s easy for readers to get drawn in to the rest of your site, beyond just the front page.
Through your Appearance → Menus page, you can create more than one custom menu. While the primary purpose of this is to allow site owners to create more than one menu for different menu areas, or to use with a Custom Menu widget, this also means it’s possible to revert back to an earlier version at any time.
How do you choose what’s most important when revamping your site’s navigation? Consider the primary purpose of your blog. What do you want visitors to know about you when visiting your site? Is there an about page or mission? What different types of content do you have? Are there any other sites on the web that you want visitors to be able to access, whether it’s your portfolio or online store?
On your Appearance → Menus page, you have multiple options for what to add to your menu. Under the Links tab, you can add links to any site online, not just the pages and posts within your WordPress.com site.
Adding category pages, on the other hand, allows you to group different posts together according to topic. This gives your site the appearance of having different types of pages with different types ofSr posts.
Pro-tip: using the Screen Options button on the Menus page, you can also tap into the advanced featured of your menu to explore things like opening links in new tabs and customizing the CSS for your menu items if you have a WordPress.com Business or Premium plan.
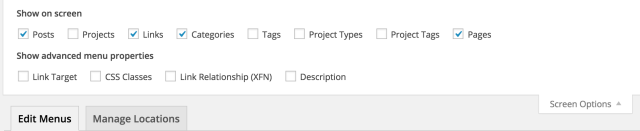
Clicking on the Screen Options button on your Appearance > Menus pages opens up advanced possibilities.
Like begets like: updating tags and categories
Last year, I combined my travel writing with my blog about arts and literature. It was difficult to find a way to accurately organize my posts in a way that would allow visitors to find other articles they might be interested in and a structure that would grow as my site did. I decided to keep it simple with four, broad categories.
It’s easy for categories and tags to proliferate. Some posts fall into a gray area and it’s tempting to create a new category for every special case, and in some instances, that may well be the best option. Overall, it’s up to you to decide what’s most important to your readers when structuring your site.

Use you Edit Category page to adjust your categories, their descriptions, and their relationship to one another.
When adjusting the categories on your site, you can edit each category directly through your Posts → Categories page. If there’s an entire category that you’d like to change, click on the Edit button directly below it to change the title, as well as the description, of the category. This will automatically update all of the posts within that category.
Similarly, you may find that some of your tags and categories overlap. If you’re interested in condensing the two, you can use the Convert to Categories tool to change tags into categories. Run the tool, and your tags will be automatically converted to categories, giving you a fresh start.

Convert your tags into categories or your categories into tags to further refine your site’s organization.
With these tricks up your sleeve, your site is all set for a makeover. Go forth and get your spring cleaning on!
Currently blogless? You’re a click away from sharing your story.
Create your blog at WordPress.com


Thank you so much for this post, I have just started my blog and really had no idea how to set up so this has helped me immensely.
LikeLiked by 4 people
I’m glad to hear that. Good luck with your new site!
LikeLiked by 2 people
I’ve been thinking about a blog spring clean for a few weeks.
My first chore might be to get categorising. IDST has been going for nearly a year so I’ve got a lot posts and the organiser in me wants to do some sorting.
I’ve got no excuse not to do it now you’ve given me a few handy hints and tips! Thanks… I s’pose 😉
LikeLiked by 3 people
I just hit my year mark for having a blog here on WordPress. It sent me a message saying that yesterday. This reminds me that I might actually make a visual header at some point. If anyone has advice on how to make something like that for my blog, let me know
LikeLiked by 2 people
Congrats! If you’re thinking of making a header image for your site, one of my favorite online tools for that is http://picmonkey.com/
LikeLike
I just revamped my whole blog page and this really wrapped everything up. It’s a long process but i think really gives new life to a bog. Great post 🙂
LikeLiked by 2 people
I have been doing a little bit of that
LikeLiked by 2 people
Really useful information in this, thanks.
LikeLiked by 3 people
@erica How can I bulk edit [filter] all pictures that are set to «featured» and ‘un-feature’ them? Some themes are just not fit for having a featured image — at least not to my liking — but as things stand now, I’d have to go through each and every post.
LikeLiked by 1 person
Hey Rebekah! I’ve been there, so I completely understand. Unfortunately, there isn’t a bulk edit option for removing/adding featured images, so it is a manual process still.
It’s not a shortcut, but the way I’ve dealt with that in the past is by opening up five Edit post pages at a time and making the changes in small chunks. It makes it go by just a little bit faster!
LikeLiked by 1 person
Yes, that’s at least a little better! 🙂
LikeLiked by 2 people
Very useful. Thank you so much!
LikeLiked by 2 people
Can you explain the advantage of converting tags into categories?
Do categories appear in The Reader or just tags? For example, if a post is in the category Gardening, will it appear in the reader if someone searches for gardening even if it isn’t tagged gardening? Sorry if this is a daft question!
LikeLiked by 1 person
That’s a great question! The primary benefit is more in terms of how you want to structure your site.
Generally speaking, categories are typically broader in nature, whereas tags are more specific. For example, if I write a post about my favorite vegetarian restaurant in New York, my category might be Travel, but I might add “New York,” “vegetarian,” “resturants,” and “dessert” as tags.
However, your posts will show in the Topics pages for both the categories and tags that you add. So in this example post of mine, it would show in the travel, restaurants, New York, and vegetarian topics pages on WordPress.com 🙂
LikeLiked by 2 people
Thanks Erica – that’s very useful.
LikeLiked by 4 people
Thanks for sharing! I especially like the idea about menu, which I have found very useful to get organized contents.
LikeLiked by 2 people
Thank you! This is extremely helpful.
LikeLiked by 2 people
good post! thanks very helpful. I´ll open soon my blog so this is good to know –
LikeLiked by 2 people
Don’t be concerned about your future blogs,the present moment is your point of power.
LikeLiked by 3 people
Thanks for this…some great tips and advice:)
LikeLiked by 2 people
These tips have been a big help. I just finished customizing my Menus page after reading this post. Thanks!
LikeLiked by 3 people
Refreshment and cleaning will do good undoubtedly. There should be the relevant level of cleansing – to decide which to stay, which to change/re-dress, which to ditch. Anyway, vote for the spring cleaning idea. 😉
LikeLiked by 1 person
This post came right on time…I was just thinking of the best way to make changes to my menu and categories. Thank you!
LikeLiked by 1 person
These are great tips. Thanks for sharing.
LikeLiked by 1 person
I’ve just started to streamline my blog. I’ve been focusing on making the navigation easier to follow. I’m still learning about using tags and sometimes forget to use them consistently in a particular series. Didn’t realise I could change tags using bulk editing. 🙂
LikeLiked by 2 people
What’s the best way to organize my media library? When I want to add a photo from the library to a draft post, all of the photos load. That’s time-consuming and unnecessary. Is there something simple I’m missing?
LikeLiked by 2 people
Great question! While it’s not possible to organize your Media Library by folders or certain image types, I love using the search bar in the Add Media pop up.
As long as you’ve titled your images, either before or after uploading them, you can use the search bar to automatically pull up those photos with the keyword/title that you’re looking for.
LikeLike
Thank you for the helpful tip.
LikeLiked by 1 person
Good stuff – I’ve got work to do!
LikeLiked by 2 people
Woo! Love spring cleaning!!!
LikeLiked by 1 person
What are you…psychic? I just spent hours trying to…never mind. Thanks much for this information!!!
LikeLiked by 3 people
Speaking of reorganizing, I’m thinking of RENAMING my blog. Does anyone have experience with this? Any tips on transferring everything to a new name?
LikeLiked by 2 people
Are you thinking of changing your site title, or your site’s address as well?
If you’re looking at changing your address, definitely consider keeping your old site publicly accessible. This way you can add a site redirect to automatically reroute visitors to your new address or add a sticky post letting them know where to find you now.
LikeLiked by 1 person
I’m doing both. I appreciate the tip!!!
LikeLike
Great post! I’m definitely going to look into creating a custom menu
LikeLiked by 1 person
Thanks for the great info. I’m coming up to my 1 year ‘bloghiversario’ in a few weeks and it’s been the greatest experience! I’m going to be looking for a new theme. I love the look of the one I have ‘Chateau’ except for 1 annoying detail. the tags take up space on the side, so on phones and ipads it comes out narrow and with no sidebar. Everyone seems to be reading on devices, so i’ll be shopping for a new theme this week-as well as adjusting my tags in bulk! Ciao, Cristina
LikeLiked by 2 people
Congrats on the blog anniversary! I just took a peek at your site and love those photos of Lago Maggiore 🙂
LikeLiked by 1 person
Grazie! It’s been amazing actually having a place to use and share the 600 or so photos I take every year when I go to Italia. Cristina
LikeLiked by 1 person
thank you so much for this post..i have just started my blog and it wil definitely help me in customizing my blog..thanxx alot 🙂
LikeLiked by 2 people
Spring Cleaning: Reorganisatie van uw blog. Dat is heel mooi uitleg hoor, maar toch versta ik er toch geen bal van. Mijn eigen blog kan ik zelfs nog niet aanmaken, maar maak er mij niet druk om hoor. Wens je een hele mooie Goede Vrijdag toe , groeten Walter.
LikeLiked by 1 person
I was JUST doing this!!
LikeLiked by 1 person
Bulk editing! What a difference that makes! Thanks for the tip!
What about mashing two blogs together (rather than keeping them as separate). Any tip for that?
LikeLiked by 1 person
Definitely! That’s actually what I did with my site, using the Import/Export tools.
After I moved my literary site into my photography site, I split everything up using categories. The biggest difference for me was pointing my second domain/site address to my main blog, so visitors to either site were automatically brought to the same place.
LikeLiked by 1 person
So helpful! Thank you!!
LikeLiked by 1 person