Exploring Your Dashboard: Four of Our Favorite Tools
WordPress.com has changed a lot over the past year — here are some of our favorite new ways to streamline publishing and browsing.
A few months ago, we launched a spandy-new post editor, updates to the WordPress.com Reader, and a WordPress.com desktop app. They’re all designed to make publishing and managing your sites easier, from more effective auto-saving to quicker creation of image galleries.
Have you discovered everything the new and improved WordPress.com can do? Here are four of our favorite tricks.
Preview your site on any device, right from your editor
As more people access our blogs from phones and tablets, it’s increasingly important to make sure yours looks good no matter how large (or small!) the screen. You can buy a dozen devices to test how your site looks, bug your friends to check your blog on their phones — or preview your site on different screen sizes from right in the post or page editor.
When you click “Preview” in the editor, you’ll see a few icons across the top of the preview pane:
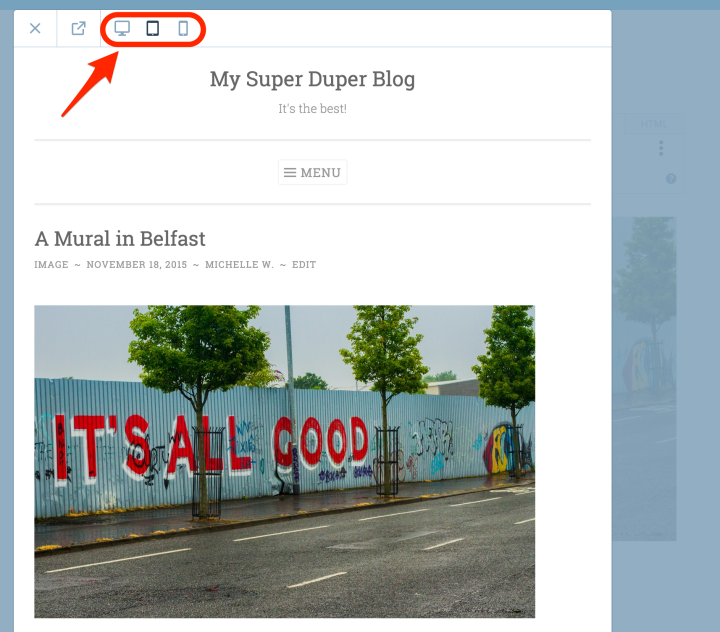
Click the three highlighted icons, and you’ll be able to see the post (or page) on three different screen sizes: computer screen, tablet, and smartphone. Be confident that your words and images appear just as you intend, no matter the device.
Copy and paste for quick hyperlinks
Links are the lifeblood of the internet; they help us navigate within websites and discover new ones. There was already an easy way to create hyperlinked words (like this) with the “create link” button, but now you don’t need a button at all: just copy and paste.
Copy the URL you want to link to to your computer’s clipboard, then head into your post or page editor. Highlight the text you want to make clickable, and paste the URL directly over the highlighted text, as if you want to replace it. That’s it!
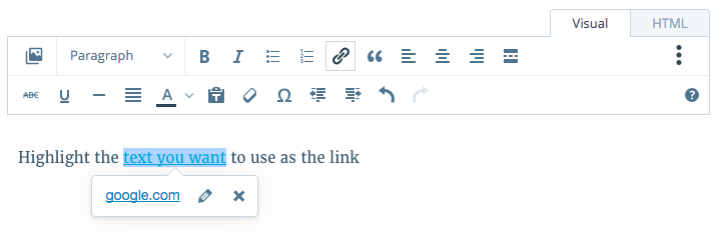
The highlighted text will be underlined and blue to let you know it’s a hyperlink. To change a link, move your cursor over the link and click the pencil icon; you’ll be able to edit the URL, and set the link to open in a new window. To remove the link, click the X. (And don’t worry: you can still use the link button if you’re more comfortable with that.)
Everyone loves a list
If you’re like me, you read a lot of blogs — and keeping them organized can sometimes be a challenge. Enter Reader lists, a way to group the blogs you follow. Only want to check out new posts from your favorite food blogs, or political analysts? Want to share all your favorite DIY sites with friends? Make lists!
Head to your Reader. In the left-hand column, click the down-arrow next to Lists and then click Add to open the list tools. Add a title and description; lists are public, so a description helps others understand what they’ll find. To add blogs to the list, paste in the URL of a blog you want to include and click Add (and this can be any site, not just WordPress.com blogs). Here’s a list we made with some of our favorite sketchers and illustrators:

(Love art or sketching? Follow the list!)
To share a list, copy its URL from your browser’s address bar. Paste it into a post, page ,or comment so your readers can follow along.
All your posts and pages, from any site
If you’ve got more than one blog on WordPress.com (or self-hosted sites that use the Jetpack plugin), you can manage posts and pages from across all of them from your WordPress.com dashboard.
Log in to WordPress.com and head up to My Sites in the upper left. Click on “Switch sites,” and then “All My Sites.” Once you do, you’ll be able to select Blog Posts or Pages to see every post and page you’ve created across all your sites:

Use the toggles at the top of the page to filter all your posts and pages — only look at drafts, see everything in your trash cans, or search for particular terms.
We use all four of these nifty features every day while working on Discover, The Daily Post, Longreads, and more.
Do you have a favorite dashboard trick?
- March 30, 2016
- Better Blogging, Dashboard, New Features, WordPress.com

Yes WordPress APP is super handy and User-friendly!
LikeLiked by 5 people
This is such a helpful post, as always 🙂
LikeLiked by 4 people
Hah, thanks very much for these. I certainly didn’t know about the first two but now I’ll certainly use them all the time. Very helpful!
LikeLiked by 4 people
great advice. Didn’t you run the blogging 101 ?
LikeLiked by 4 people
Yup, that’s me! Glad you found this helpful 🙂
LikeLiked by 2 people
Thank you so much this is very helpful. Especially with being an Emergency Room RN most of my life, I’m computer illiterate lol, so I need all the help I can get.
LikeLiked by 6 people
I did not know about pasting for quick links; that’s going to be handy!
I also love the preview feature, but sometimes it “ghosts” and I have to reload the page.
I just discovered the List feature, and will probably be using it more in the future.
Thanks for making WordPress such an enjoyable platform!
LikeLiked by 6 people
I didn’t know about adding the hyperlinks in. It’s a nifty little trick I’ll be using from now on!
LikeLiked by 4 people
Thank you for the helpful tips! I am sure we all benefit from this post! 🙂
LikeLiked by 6 people
Oh I love the paste feature to create links! Thanks so much for the heads up! 🙂
LikeLiked by 5 people
Very helpful. It’s great to see WordPress working to streamline posting options and helping bloggers get their messages out there to all devices.
LikeLiked by 5 people
I already knew about the links. I came across that naturally. That’s such an awesome feature!
Generally, all my posts are made on WordPress via copy/paste. I use Word so that I can edit my posts easier, although some mistakes still make it through 😕 .
LikeLiked by 6 people
Thanks for this post it’s was a great help and some great tips
LikeLiked by 2 people
Didn’t know about the hyperlinks but that sounds just perfect. Definitely will be using that!! Great work guys
LikeLiked by 2 people
I don’t know, since the new update blogging has never been more difficult for me, even with all the new features. Since the update, I have not been able to blog in the same way. I’ve had to reduce the amount I post because it take so long to load, edit and arrange my posts, the desktop app is, in my opinion, absolutely useless and the iOS app is only good for reading blog posts, I wouldn’t dare create/edit a post on there because it’s so incredibly slow.
It looks nicer though, and navigation is easier, but in terms of use and how responsive it actually is, I think of it more as a downgrade, as opposed to a upgrade. If I hadn’t have poured so much of my life into my blog here on WordPress, I would have left the week the ‘upgrade’ happened.
LikeLiked by 8 people
I adore prescheduling. I have April’s Poetry Month all lined out ready to go.
LikeLiked by 4 people
I hate to say this but as a WordPress user since 2011, my favorite “trick” in all the new style stuff is still to find the link that takes me back to the traditional WP Admin panel. As long as the transition isn’t absolutely seamless, and functionality that I need and use regularly isn’t also available in the new style dashboard and editor, that won’t change. Even if the new toys offer interesting features like those lined out in this post.
LikeLiked by 13 people
Thanks for the tips! I have so much to learn.
LikeLiked by 3 people
I didn’t know lists were public. I set mine up on the fly, casually, not realizing they might be seen by others. I’d better check to see if they’re in decent shape for public viewing!
One of the things I like about the reader and lists is that I can include any blog in them, not just WordPress blogs, so I can keep up to day with my favorite bloggers no matter what platform they use.
Thanks for letting us know about the copy and paste hyperlinks. I’ve been hitting that link button every time. That shortcut will save a few keystrokes many times a day. Thank you!
Two things I’m waiting to come over to the new editor from the old one: 1) The grammar/usage/style checker, which was automatic on the old editor; and 2) The copy-a-post function. I run a feature post every week that uses certain stylistic elements every time. I copy the previous week’s post, update it with new content, and it’s ready to publish. What a time-saver that is! I’ll be doing the happy dance when we finally get that functionality on the new editor.
LikeLiked by 4 people
I am a bit confused. I only have “preview changes” on my editing page and when I click it I do not see the icons mentioned to view the page on tablet etc. Please advise. Thanks.
LikeLiked by 3 people
It looks like you might have a self-hosted site, not a WordPress.com site, so your tools will be a bit different — you can find a walk-through of the post editor for self-hosted WordPress here: https://codex.wordpress.org/Writing_Posts
LikeLiked by 2 people
My favorite dashboard is the old one. /wp-admin
LikeLiked by 7 people
Great information, thanks Michelle 🙂
LikeLiked by 4 people
Hi. Found this a really useful reminder of some of the features of the new editor, especially the Copy & Paste for hyper-links. What I do miss from the old editor is the spell-checker. Any chance of it coming back ?
LikeLiked by 4 people
We don’t have any firm plans to bring it back, but we’re considering it! Thanks for the feedback.
LikeLiked by 1 person
Very helpful to a new Blogger, thank you
LikeLiked by 1 person
This is one of the most helpful navigation blogs I have seen to date. Thanks for sharing!
LikeLiked by 2 people
Thanks for guiding us through it WordPress!! 🙂
LikeLiked by 2 people
I actually didn’t know that the ‘X’ on the hyperlink popup is for removing the link, I thought it’s just to close the popup so I used to open the link dialog and click Remove. I sure hope though that there’d be a shortcut for switching between Visual and HTML without scrolling all the way up.
Anyway, thank you for the tips! 🙂
LikeLiked by 3 people
Your ‘spandy-new’ post editor doesn’t seem to give me an easy way to find the images that were uploaded to an older post when I want to set the featured image. On the old editor, the drop down menu under images had an ‘uploaded to this post’ option.
LikeLiked by 4 people
If you’re editing a post and click on “Add featured image,” you can browse everything that’s been uploaded to your media library, including images added to older posts.
LikeLiked by 2 people
I have about a thousand images. I don’t want to browse through all of them. I just want to see the ones that were uploaded to that particular post.
LikeLiked by 1 person
Got it. In that case, you might try using the search bar in the media library window to search for the date — the images you upload to a particular post will have the same date as the post itself in their URLs.
LikeLiked by 1 person
Your new editor doesn’t show the date of the post. The old editor does.
I tried searching the media library by date. No results. What format do you think the date would have to be in? Or perhaps the search tool doesn’t search the date field at all…
LikeLiked by 1 person
It sure does — click the link icon next to the post title to see the post’s full URL, including the date. But it does seem as though the search tool skips that field, and only searches the file names themselves.
LikeLiked by 2 people
Thanks, I see that now. I was looking at the ‘Published’ section of the sidebar. I’m so thankful the old editor is still here. It has features I want that are not available in the new editor.
LikeLiked by 2 people
Michelle W. The link you sent me to https://codex.wordpress.org/Writing_Posts , says nothing about using post editor in self hosted sites. (The only Thunderbirds I know is ancient puppet space programme in the UK!)
LikeLiked by 2 people
This part of that page walks through all the fields and options in the self-hosted post editor:
https://codex.wordpress.org/Writing_Posts#Descriptions_of_Post_Fields
Are you seeing something else?
LikeLiked by 1 person
I didn’t even notice the previewing icons for different screen sizes. thx!
LikeLiked by 2 people
Love the preview options, thank you.
LikeLiked by 2 people
So fabulous to see some changes in making WordPress extra user-friendly … as always. Thanks
LikeLiked by 2 people
The Lists feature sounded interesting, but then I found that I’d have to add blog URLs manually and I feel life’s too short for all that. I’d have loved to be able to go through my followed blogs list and drag and drop specific ones into a topic list. Or to click and get an “add to list” option.
LikeLiked by 5 people
If you go to the Lists, then click “Manage” next to one of them, you’ll be able to scroll through a list of all your followed blogs and click on any blog title to add it to the list.
LikeLiked by 4 people